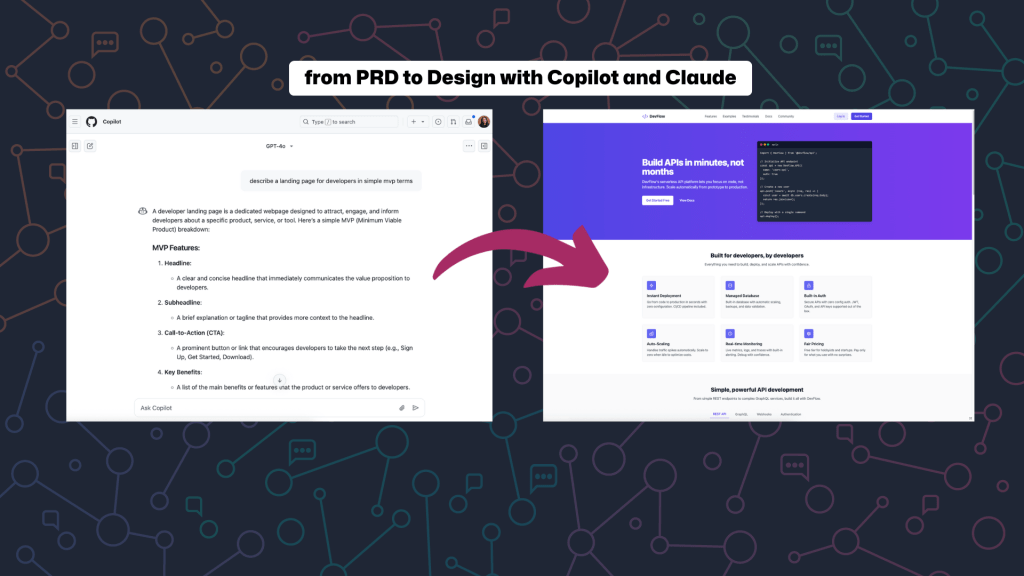Amazon Alexa voice commands from devices like the Alexa app or Echo speakers can lend a helping hand around the home, adjusting your smart thermostatsmart lights and other connected smart home devices. But Alexa can also control your home security system. Simple voice commands will activate and operate Amazon’s own Alexa Guard security service and connect to a long list of other smart security devices, including Ring or Blink video doorbells, compatible security cameras, smart locks and even whole-home security systems.
You can easily connect your home security cameras and security systems to Alexa. Mostly this will apply to people who own an Echo speaker or an Echo Show smart display (allowing you to look directly through security cams via the screen), but if you like using Alexa you can give security-based commands straight from the phone or computer app, too.
Below, we’ll show you how to use Amazon’s trusty voice assistant with your home security devices, the voice commands you can give, and the most effective ways to enhance your security via Alexa.
For more home security tips, find out the best places to put your security cameras and how to prevent your home security cameras from being hacked.
All the security brands that work with Alexa commands
There are too many Alexa-compatible security devices to list, but we’ve tested many security devices and can help narrow down the list to the top brands that work with Amazon’s voice assistant:
- Amazon brand security devices like the Amazon Cloud Cam.
- Arlo security cams, including the Arlo Go, Arlo Pro 4 and Arlo Ultra 2as well as doorbells like the Arlo Video Doorbell 2K.
- Blinkand other Amazon-owned brands, with devices like the Blink Outdoor Cam.
- Canary devices such as the Canary Flex and Canary View.
- Eco4life cameras.
- Ecobee devices like the Ecobee Smart Video Doorbell.
- Ezviz cameras.
- Fact devices like the Wireless Video Doorbell.
- GE Cync devices like the Cync Smart Outdoor Camera.
- Gene cameras.
- Home Zone cameras.
- Lorex cameras like the Lorex 2K Pan/Tilt Camera.
- Nest devices including the Nest Indoor/Outdoor cams and Nest Doorbells.
- Netatmo devices like the Netatmo Smart Outdoor Security Camera.
- Panasonic devices like the HomeHawk Monitoring Camera.
- Ringanother Amazon brand with devices like the Ring Spotlight Cam Plus and Ring Video Doorbell Pro 2.
- SimpliSafe security systems.
- Swann devices like the Swann Smart Security Camera.
- Toucan cameras.
- TP-Link brands, including It became and Fail.
- Vivint security systems.
- Wyze cams.
Note: Brands can change their voice assistant support and have ditched Alexa in the past. Logitech, for example, included Alexa support for its older Circle cameras until the Apple HomeKit-focused Circle View. We’re keeping our list up to date with the latest changes as we spot them.
Set up Alexa commands with your security devices in 4 steps
While there’s variation in how Alexa works with each home security device, there’s a lot of overlap too. We’re going to walk through the steps to connect a common device like a security camera to Alexa — then outline specific (and helpful) commands you can use with it.
1. Get the Alexa app
We’re starting with the assumption that you’ve already installed and configured your Alexa-compatible home security camera — and that you have an Alexa-enabled smart speaker or Echo Show smart display.
Now you need to log in to your Alexa app, or create an account if you don’t already have one. Simply download the Alexa app from Google or Apple and follow the prompts to sign in or register a new account. If you already have the Alexa app, make sure it’s updated before you begin.
Read more: Ultimate Alexa Command Guide: 200+ Voice Commands You Need to Know for Your Echo
2. Check the Alexa app for related Skills
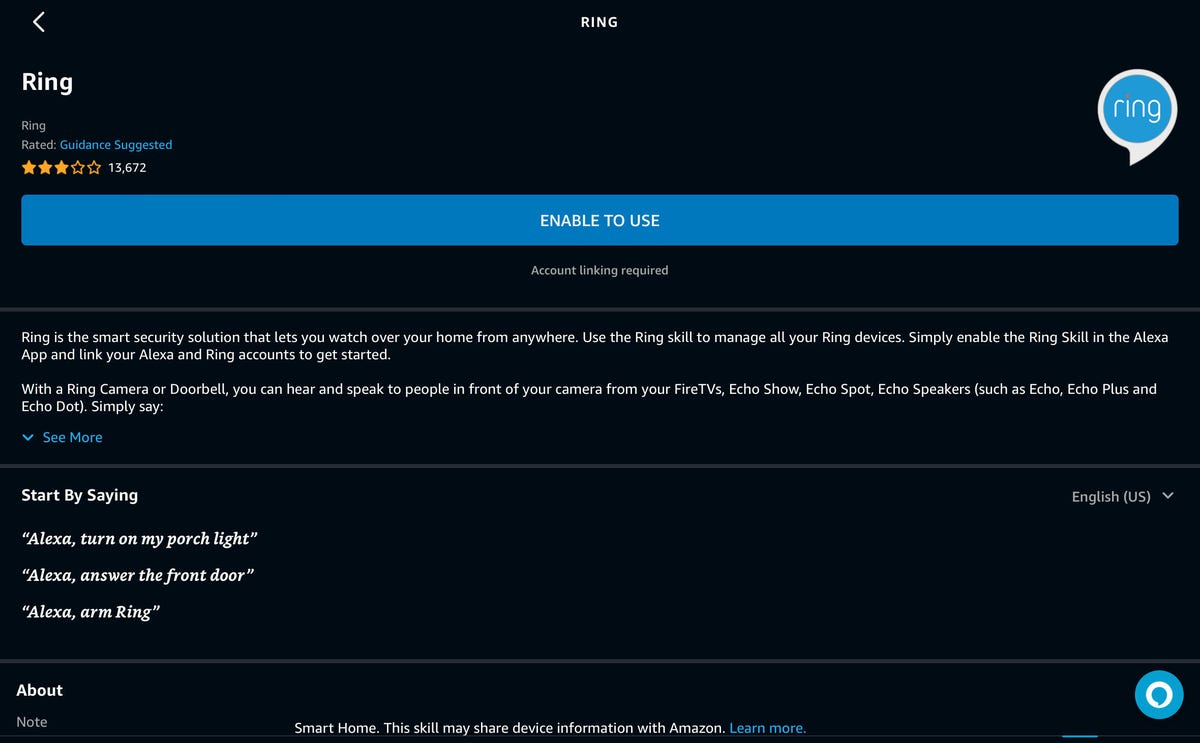
Search for the brand-related Alexa skill and enable it for security connections.
Not every device requires adding an Alexa Skill to work, but you should check if any skills are available. From the home screen, select the bottom-right More button, then select the Skills & Games icon from the list. In the Search Alexa Skills box, type the brand name of the device you have, like “Ring” or “Google Nest.” Select the appropriate Skill and select Enable to Use to begin. At this point, you’ll usually be asked to log in with your device account information.
This step often requires two-factor authentication, and you may be able to customize what information Alexa can receive and what specific brand devices Alexa can control, so it’s worth spending time looking at your options. You’re almost ready to start using Alexa commands with a Ring camera, but first you need to…
3. Discover new Alexa devices
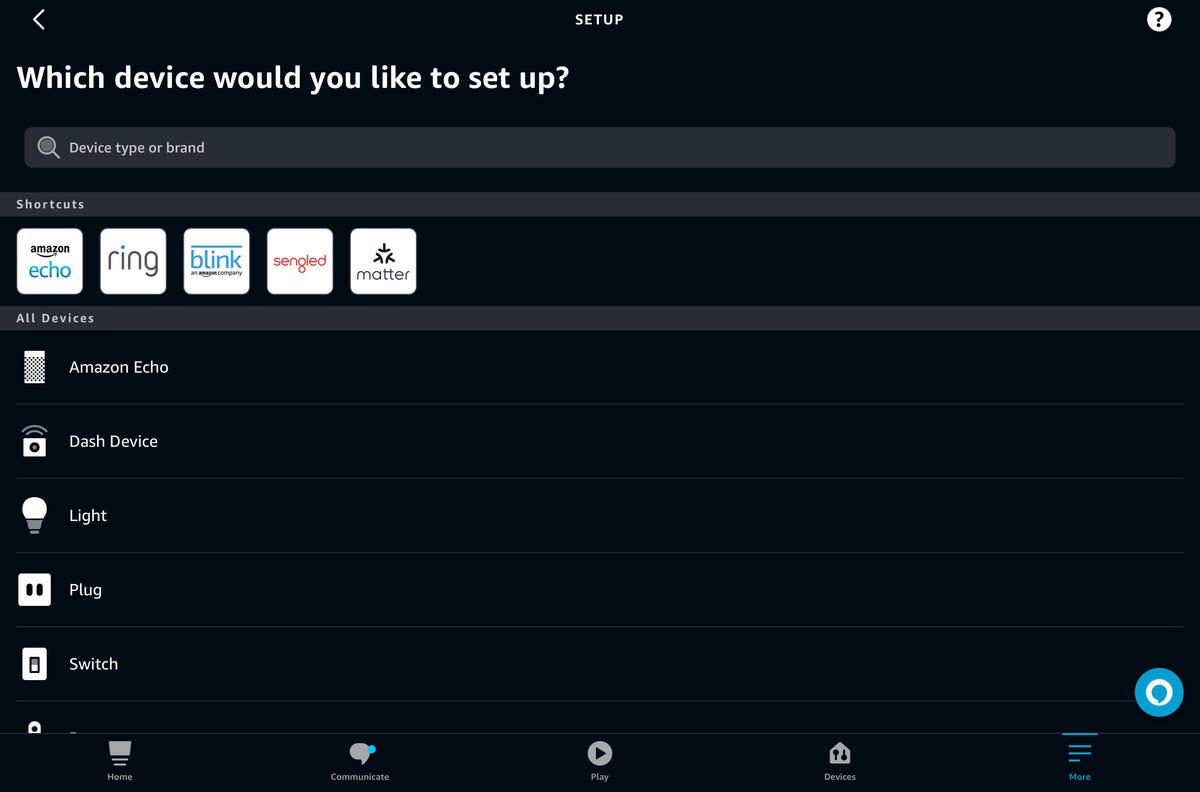
Search for your device type or brand name to help Alexa set up a new security device.
After you’ve enabled the appropriate skill, select Morethen Add Device and select your brand or device type to help Alexa know what it’s looking for. You can also ask your smart speaker to find the new device or devices by saying, “Alexa, discover devices.”
Once Alexa identifies the correct device, follow the setup steps to connect it to Alexa. Again, you’ll need your account login information for these steps, but the process is generally quick.
4. Alternative step: Sign into Alexa from your device app
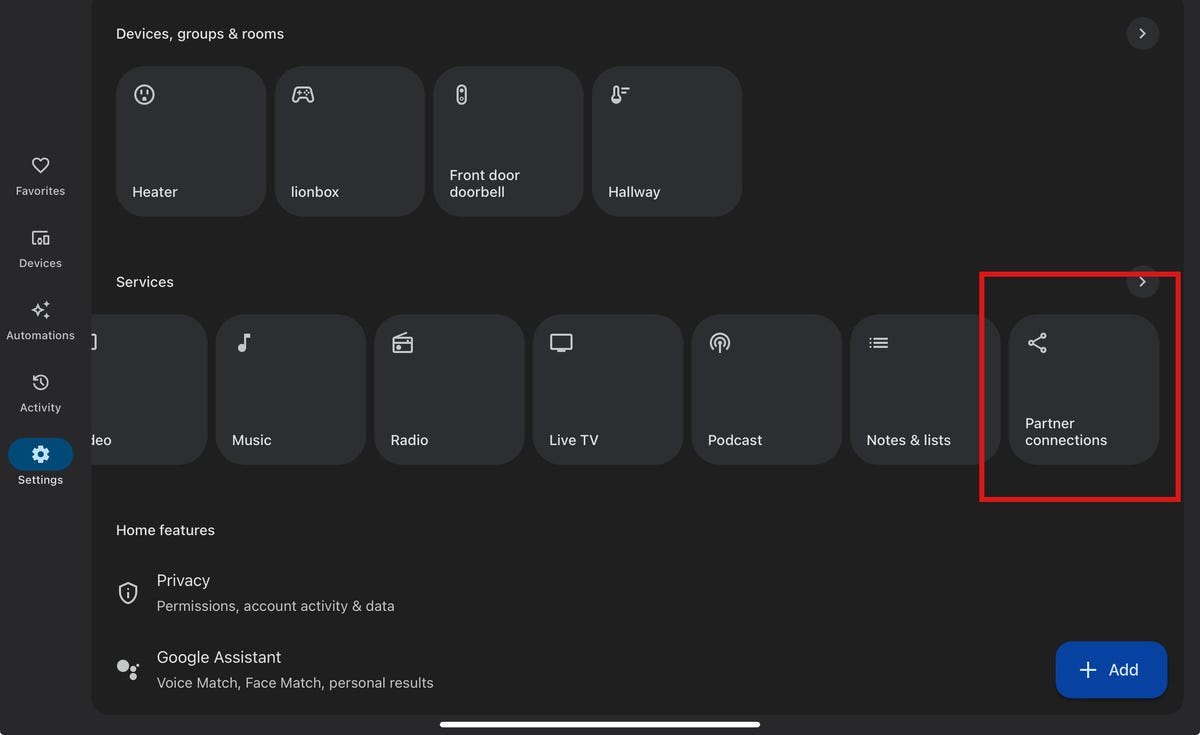
Select Partner Connections in the Google Home app to connect to Alexa.
Certain brands prefer that you sign into Alexa from the other direction — using their own brand app instead of the Alexa app. If you run into trouble trying to add a device through Alexa, or Alexa directs you to use the device app, you’ll want to switch tactics.
For example, if you want to connect a Google Nest Doorbell to Alexa, you’d visit the Google Home app and choose Settings from the home page. Then you’d navigate to the Services section and choose the Partner Connections tile. If available, choose Amazon Alexa and manage permissions.
Many device apps, including those from Blink and other popular home security brands, will have similar instructions for linking from their own app. You can usually find this option in the Account or Partner menus. If it isn’t working, try rebooting your device and apps, and make sure you’ve connected the appropriate Alexa Skill.
Alexa commands for security cams
Now that you’ve linked your security device to Alexa successfully, you’re ready to get a security upgrade. Alexa-powered speakers can do basic services like relaying a door chime when someone rings a connected video doorbell, but the real benefits begin when you start giving orders. Let’s go over some effective options.
Note: Make sure you use a unique name for each device. Having multiple devices with the same or similar names makes it difficult for Alexa to differentiate, and the voice commands may not work as a result.
For easy examples, here’s what you can ask Alexa to do with a Ring Stick Up Cam, although similar commands will work with many compatible security cameras:
- “Alexa, answer the front door (your camera might have a different name).” Use this command to see and talk with a visitor from an Echo Show or Spot speaker.
- “Alexa, turn on the [camera name] camera.” This all-purpose command activates the camera’s video features and doesn’t necessarily require a smart display to use.
- “Alexa, talk to the backyard.” Use this command to see and talk with a visitor from an Echo Show or Echo Spot smart display.
- “Alexa, show the front door.” Use this command to see your camera’s live feed on an Echo Show or Echo Spot smart display.
- “Alexa, hide the front door.” Use this command to remove the live feed from the Echo Show or Echo Spot smart display.
- “Alexa, go home.” Use this command to remove the live feed from the Echo Show or Echo Spot smart display.
- “Alexa, stop.” Use this command to remove the live feed from the Echo Show or Echo Spot smart display.
- “Alexa, turn on [camera name] siren.” If your security camera or similar device has a siren, this command can activate it to scare off intruders, animals or family members.
- “Alexa, turn on [camera name] light.” Many cams come equipped with spotlights or floodlights and this Alexa command can turn them on even if the motion detector hasn’t been activated.
Now let’s look at some more complicated commands for getting the most from your security device.
- “Alexa, show me the most recent person at the front door/the last motion detected by [camera name].” This command works with devices like the Amazon Cloud Cam or Arlo video doorbells. It’s useful if you recently heard the doorbell ring or thought you saw something in the yard and want to get a closer look at motion detection recordings.
- “Alexa, ask
to arm/lock my system.” This command works for brands like SimpliSafe and Vivint, and can quickly arm systems without any contact necessary. Variations include, “Alexa, tell Simplisafe I’m heading out,” or, “Alexa, askto switch to Away mode.” - “Alexa, talk to /[security cam name].” Video doorbells and many modern security cameras have two-way audio features so you can talk to visitors, ask questions and generally have a conversation without opening the door. You can do this right from your Alexa speaker or smart display with the right command.
- “Alexa, turn off motion detection for the front door/[security cam name].” Sometimes, you don’t want to be disturbed. In these cases, you can switch off motion detection so you don’t get alerts or random yard lights turning on and off.
Remember, security cams are greatly enhanced with an Echo Show devicewhich allows you to use a screen anywhere in your house to quickly and easily see who’s at the door right now — or to review past footage. Just make sure you have compatible devices and you’ll be using Alexa to check in on your camera (or cameras) in no time.
What about voice commands for Alexa Guard?
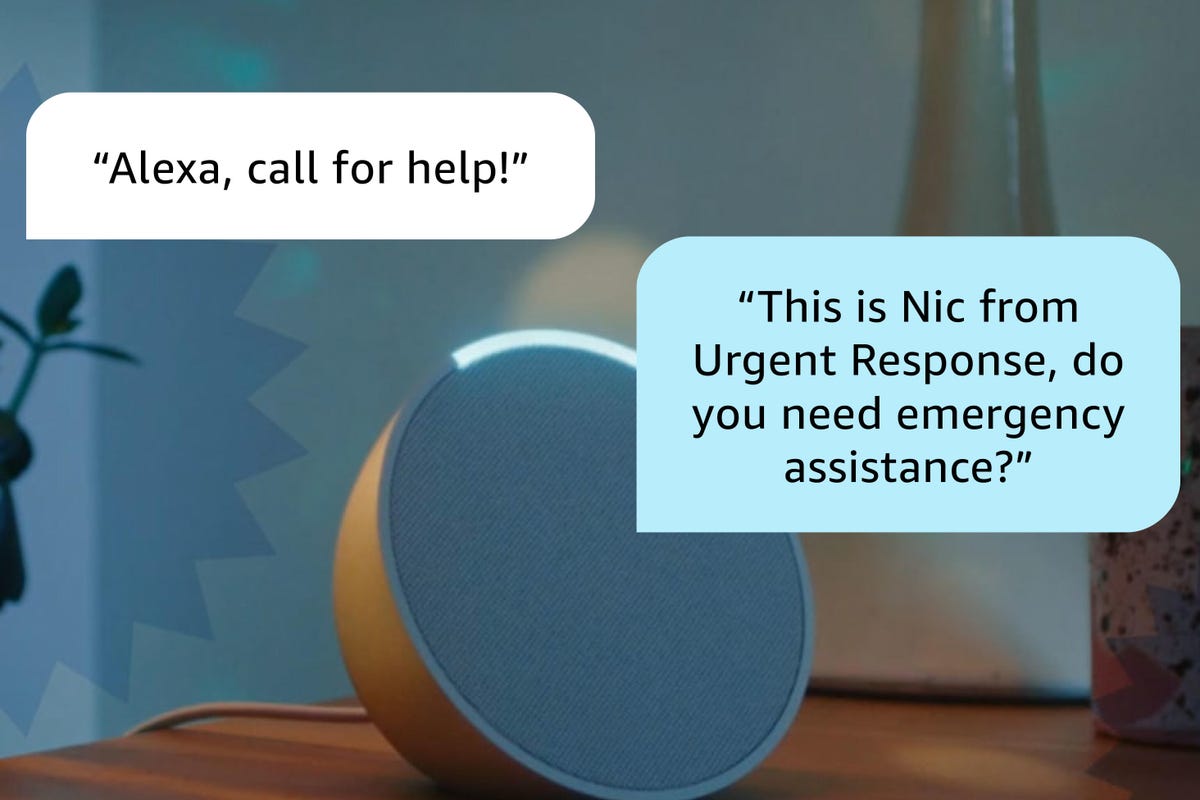
Alexa had a service called Alexa Guard, divided into free and paid tiers. With this built-in service, you could tell any Alexa speaker or smart display something like, “Alexa, I’m leaving home now,” or, “Alexa, turn on Alexa Guard.” Then the speaker would send you alerts if it recognized the sound of an alarm or glass breaking — among similar services.
Amazon has announced it will discontinue Alexa Guard, and these voice commands will no longer work (or will stop working soon, depending on when the changes roll out to your device). However, Alexa Guard has been replaced with a new service called Alexa Emergency Assist. There’s no free version of Emergency Assist; you’ll have to pay $5 per month or $50 a year to use it (at current, limited-time pricing). But the service allows you to set emergency contacts, fill out health information and immediately contact emergency response services, which the basic version of Guard didn’t offer.
If you decide to subscribe to Emergency Assist, it will open up new security commands, namely, “Alexa, call for help.” Services once relegated to Alexa Guard, like listening for the sound of smoke alarms, will be constantly enabled with Emergency Assist, but otherwise unavailable for Alexa users.
A quick note about privacy
Finally, if you will be using Alexa for your home security control, we recommend understanding how Alexa stores and uses your voice command recordings, and how you can customize them for privacy. We have a guide that can help you find Alexa’s privacy settings for more adjustments once you have everything set up.