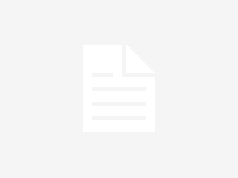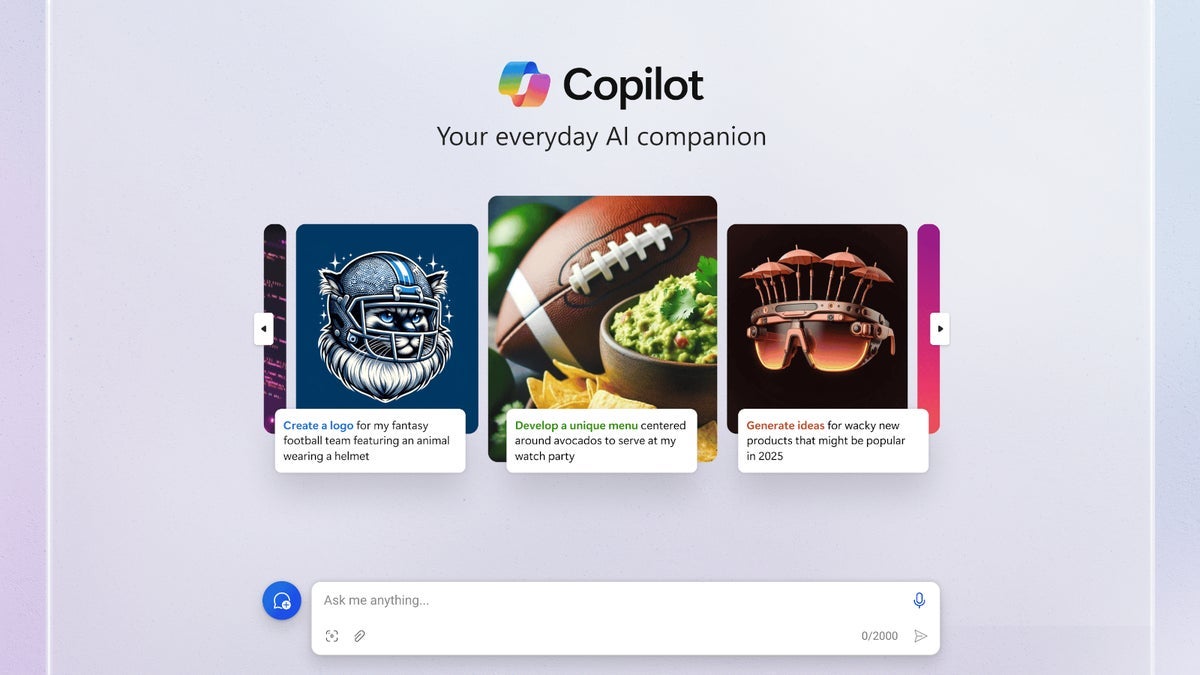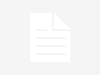Samsung’s pre-order window for the Galaxy S24 series is closed. The Galaxy S24 is officially on sale, and more buyers are now getting the latest phones delivered to their mailboxes.
You probably know the drill if you’ve upgraded from an older Galaxy phone model to the Galaxy S24. You’ll likely unbox the Galaxy S24 and use Samsung Smart Switch to transfer your data and/or settings to your new phone.
On the other hand, if the Galaxy S24 is your first Samsung phone, you’ll follow the on-screen prompts to set up your new device. And, by the way, congratulations are in order!
But what’s next once you have fully set up the Galaxy S24? Are there any settings or features you should be aware of, first and foremost? Read on.
Things you’ll want to do once you set up the Galaxy S24
Whether you’re new to Samsung phones or a veteran, these are the main things you’ll probably want to do and experience on your Galaxy S24 as soon as you’ve signed up with your accounts, updated all your apps, and set up your home screen app shortcuts.
Change the screen resolution to QHD+ for the best image quality
The Galaxy S24+ and Galaxy S24 Ultra boast QHD+ displays, but the QHD+ resolution isn’t selected by default. If you’ve bought either of these phones and want to experience the highest pixel density and crispest image quality, you’ll have to enable QHD+ yourself.
You can do this by opening the Settings app, accessing “Display,” followed by “Screen resolution,” and selecting the rightmost option (QHD+).
Choose your UI navigation style
Samsung’s new Galaxy S24 series offers two UI navigation methods. One is based on traditional buttons, and the other is based on Google gestures. The latter is selected by default, and Samsung’s navigation gestures, available in previous One UI versions, are no longer an option.
If you want to change UI navigation options, you can open the Settings app, access “Display,” tap “Navigation bar,” and select “Buttons” or “Swipe gestures.” Each method has extra settings in the “More options” menu.
Check out the new Adaptive Color Tone feature
The Galaxy S24 lineup introduces a new display feature called Adaptive Color Tone. It uses the phone’s cameras to change the display’s color and white balance in real time based on lighting conditions and offer more natural colors.
You can turn this option on or off by opening the Settings app, navigating to “Display,” and tapping the “Adaptive Color Tone” toggle switch.
Choose your Always On Display style
Another new addition to the Galaxy S24 series is a full-screen Always On Display mode, which shares your lock screen’s wallpaper.
If you don’t like the new look, you can always revert to the old AOD style where only the clock and a few other UI elements are shown on a black background on the Always On Display.
On the other hand, if you enjoy the new look, you can choose whether or not you want to erase the background of your wallpaper around the main subject and strike a balance between the old AOD mode and the new.
You can change the way AOD works on your Galaxy S24 by opening the Settings app, navigating to “Lock screen and AOD,” and tapping the “Always On Display” option (not the toggle).
Customize the lock screen with new widgets
One UI 6.1 for the Galaxy S24 series introduces new lock screen widgets. There are different categories of lock screen widgets, including Battery, Calendar, Clock, Reminder, Samsung Health, and Weather.
You can set up these new lock screen widgets by opening the Settings app, accessing “Lock screen and AOD,” and selecting the “Edit Lock screen” option in the “Looking for something else” suggestion box at the bottom.
Once you’re in the lock screen editing mode, tap the “Widgets” field and select the ones you want to use. Lock screen widgets come in two sizes: 2×1 and 1×1. You can have no more than two 2×1 widgets or four 1×1 widgets on your lock screen at a time. You can also use a combination of one 2×1 widget and two 1×1 widgets.
Create your own Generative wallpaper using AI
Samsung’s new Galaxy S24 series embraces AI. And if you want to add a splash of customization to your new flagship, you can leverage the power of AI to generate unique wallpapers.
You can generate new wallpapers through AI by selecting styles and keywords from a pre-set list. For example, you can create a wallpaper featuring a tower made of fabric with pink and purple colors, or a lamp made of wood in a different color combination. The list goes on.
To use the Generative wallpaper feature, pinch the home screen, access “Wallpaper and style,” tap “Change wallpapers,” go to “Creative,” and tap “Generative.” You can try out as many combinations as you like and generate wallpapers for both the home and lock screens.
Here’s more information on generating AI wallpapers on the Galaxy S24.
Check out Circle to Search and Generative Edit
Two of the main AI-powered features introduced by the Galaxy S24 series are Circle to Search and Generative Edit, and you should definitely give both a try soon after you set up your Galaxy S24.
Circle to Search can be accessed on the Galaxy S24 by long-pressing the Home navigation button or the Gesture Hint at the bottom of the screen. Then, you can circle anything on the screen, and Google will show you a search result with similar items.
As for Generative Edit, this is a new Gallery feature you can access by tapping the AI button when editing a photo. You can use this clever tool to rotate images, crop objects, and let the AI generate new pixels to fill the gaps.
If you want to know more about your new Samsung phone and its features, you can check out this list of ten best hidden upgrades we found on the Galaxy S24 or check out the video below.