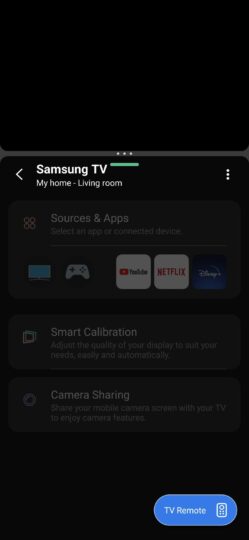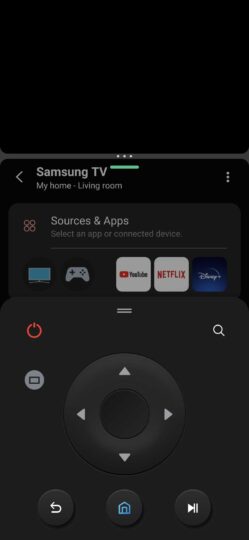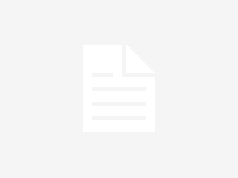Smart View is a great little feature that lets you mirror your Galaxy phone’s screen to your TV or mirror the TV’s screen back to your smartphone.
The latter option can come in handy if, for example, you are watching TV and want to go make some popcorn without missing the action. With Smart View, you can watch your TV’s screen on your Galaxy phone as long as both devices are connected to the same network.
The downside is that you don’t have much control over your smart TV when viewing it through Smart View on your smartphone. You might imagine you can control your TV’s UI using your touchscreen in Smart View, but that’s not how it works.
Smart View only offers a few on-screen buttons that allow you to change channels or the source between live TV and HDMI. You can also turn the TV ON or OFF and modify the aspect ratio. And you get a relatively useless “Back” button, but that’s about it. You cannot navigate the UI to access or control your streaming apps.
However, there is a way, albeit intricate, to get full control over your Samsung TV when using Smart View on your Galaxy phone. It requires using what might be the weirdest combination of Galaxy phone features we have ever tried, but hey, it works. We promise!
Combining Smart View, Multi Window, and SmartThings TV Remote into one
As odd as it sounds, you can combine Smart View, Multi Window, and the SmartThings TV Remote in a sort of Frankensteinian way to get full control over your TV while watching it in Smart View on your Galaxy phone. Here’s how:
- While watching TV in Smart View on your phone, use the double-swipe gesture from right to left to enable Multi-Window.
- Select to run SmartThings next to Smart View in Multi-Window.
- Navigate the SmartThings UI to access your devices and select the TV you’re watching in Smart View on the other half of your phone’s screen.
- If you’re using the phone in landscape mode (which you probably are in Smart View), SmartThings will restrict you from using the TV Remote feature. A message telling you to “Increase window size to use this feature” will cover the screen.
NOTE: Due to copyright, Smart View content doesn’t show up in screen recordings or screenshots and appears as a black window in Multi View:
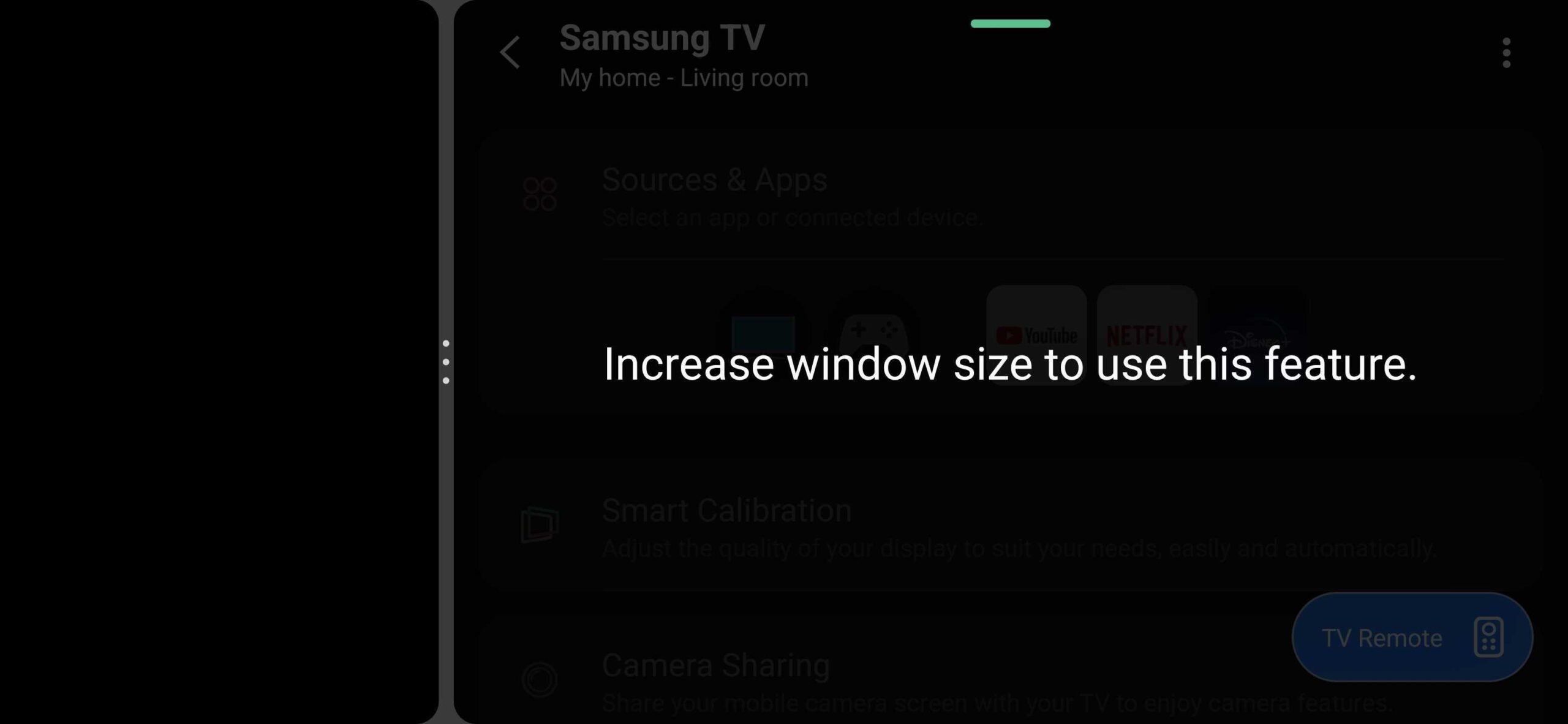
- The last piece of the puzzle is to turn the phone 90 degrees in portrait mode while Smart View is playing on half the screen and SmartThings occupies the other half. Once you do and make the SmartThings window larger, the “Increase window size” message disappears, and you can access the TV Remote feature freely.
You now have full control over your Samsung TV while watching it in Smart View on your Galaxy phone, thanks to Multi-Window and the SmartThings TV Remote.
We must admit this isn’t the most streamlined method, and Samsung probably never intended it to work. There is also a bit of input lag between the SmartThings TV remote and Smart View, but as weird as this combination of features might be, it does work, and you can use it to control your TV in Smart View without restrictions.
Or you can use your Galaxy Watch as a remote for Smart View
Indeed, the Galaxy Watch provides an arguably simpler alternative. If you want to keep watching your TV in Smart View on the Galaxy phone and control everything without even accessing Multi Window, you can use your Galaxy Watch as a remote.
Hit this link for all the information you need to turn your Galaxy Watch into a TV remote through the SmartThings smartwatch app or the Device Control watch tile.
NOTE: This combination of features was discovered using the Galaxy S24+ and the Neo QLED QN90C Samsung TV. Your experience when using other Galaxy phones and Samsung TVs may vary.