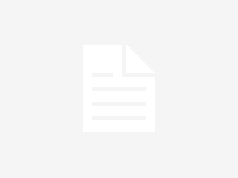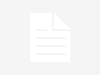I recently took a vacation where I wanted to fire up Paramount Plus to watch a few competitive reality shows with friends, but I really didn’t want to log in to the app on our Airbnb’s television. I didn’t want to deal with plodding in my login details using a remote, nor did I want to risk accidentally staying logged in for the vacation home’s next guests. Luckily, my phone had the streaming service ready for viewing on the go, and we figured out how to connect my iPhone to the TV and used AirPlay.

While we fortunately had access to a television with an Apple TV box, that’s not strictly necessary anymore. Many TVs now ship with built-in support for AirPlay, Chromecast or Miracast, all of which let you wirelessly connect your phone to a television. The trickiest part isn’t whether you can connect your phone to your TV, because you probably can. Instead, you’ll need to know which wireless casting connection your phone supports, and make sure the TV you want to connect to also supports it.
We’ll divide out how this works, based on whether you’re using an iPhone or an Android phone. We’ll also point out when you’ll be using AirPlay, Chromecast or Miracast to make the connection, depending on what device you have.
iPhone supports AirPlay and Chromecast
Apple’s iPhone devices have two ways of connecting wirelessly to a television. On a system level, an iPhone can use AirPlay to cast media from video and music apps to any device that also supports AirPlay. This originally was exclusive to the Apple TV, but AirPlay now supports many televisions made by Samsung, LG, TCL and Vizio, along with Roku’s streaming devices. Odds are if your device supports the Apple TV app, somewhere in its settings is also support for AirPlay.
You can access AirPlay in one of two ways. If you’re using a supported app like Paramount Plus, you’ll want to tap the AirPlay icon represented by a TV with a triangle. You can also access AirPlay from your phone’s Control Center by tapping the icon represented by two rectangles, and then picking the device you’re casting to. Using the latter option, you can also mirror your phone’s screen to your TV to display apps like Instagram or TikTok that don’t include AirPlay from within.
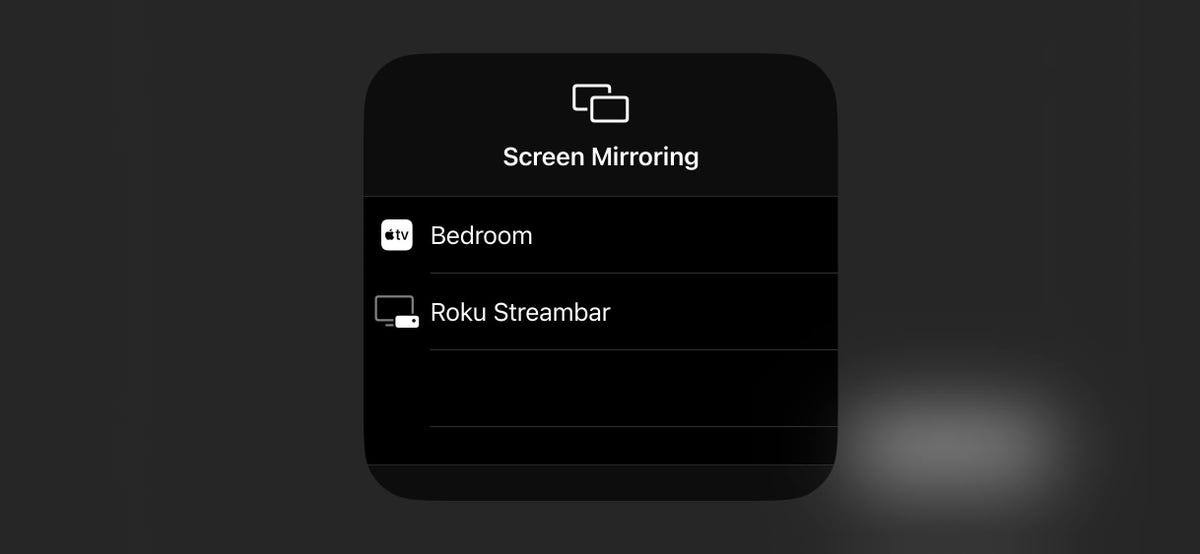
The Screen Mirroring menu on the iPhone.
The biggest exception to this Apple TV rule for finding AirPlay are Google’s Chromecast devices and televisions that run the Google TV operating system, but the iPhone also supports Chromecast. Similar to using AirPlay from a media app, you’ll tap the Chromecast icon represented by a rectangle with three wavy lines. You’ll then tap the device you want to cast to. The biggest difference between how AirPlay works on the iPhone and Chromecast is that you won’t be able to mirror your iPhone’s display over Chromecast.
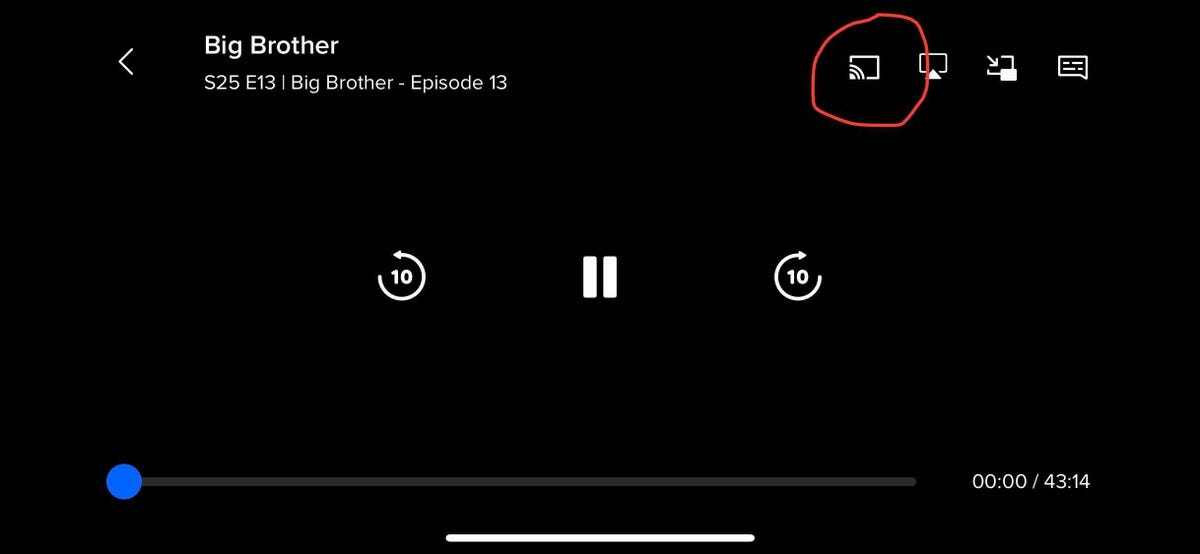
The Chromecast icon is circled in this screenshot of the Paramount Plus app.
Certain apps like YouTube will blend these casting options together for convenience. When tapping Google’s Chromecast button, a submenu will let you choose between using AirPlay, Chromecast or linking directly to your TV’s YouTube app using a code.
And if you want to connect your iPhone to your television using an HDMI cable, Apple also sells a Lightning-to-HDMI adapter that allows for screen mirroring without using AirPlay.
Android always supports Chromecast, sometimes supports Miracast
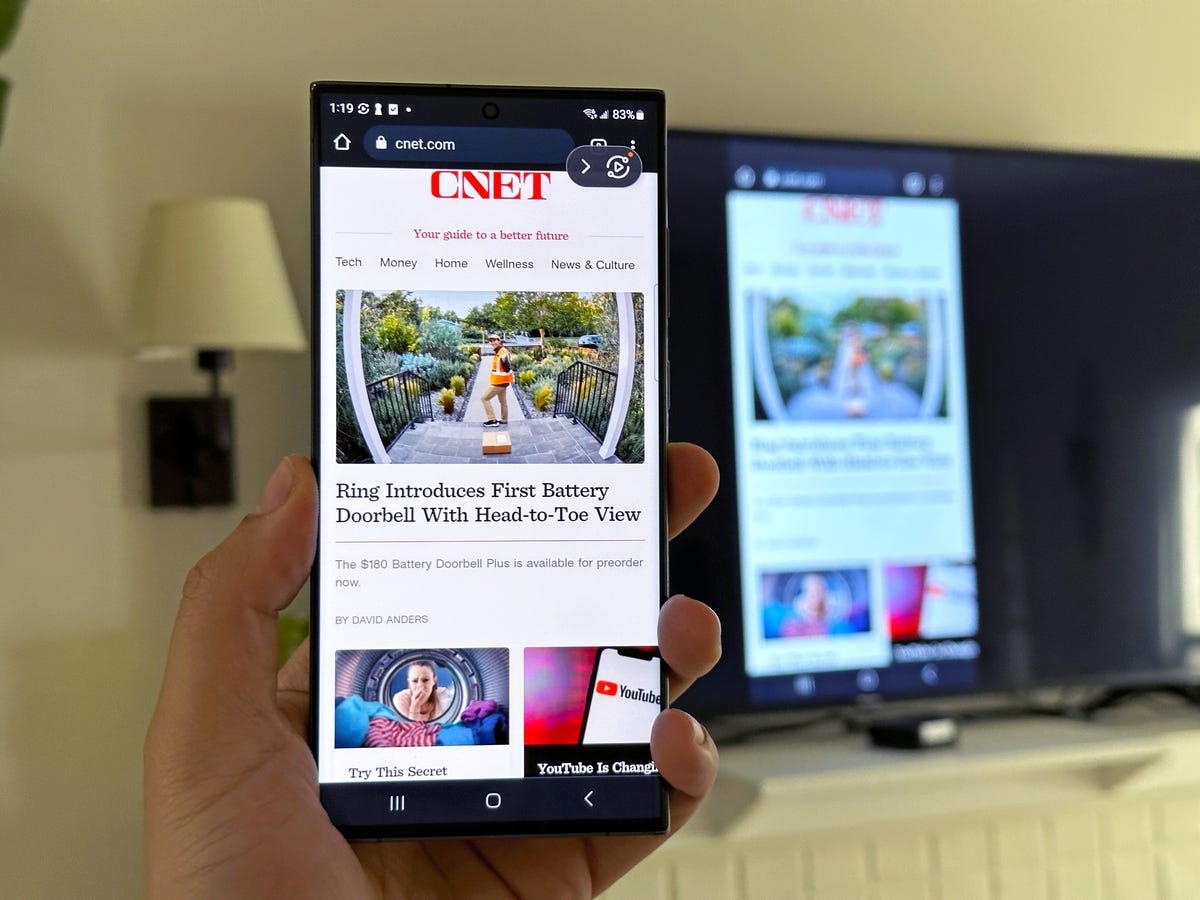
Samsung’s Smart View screen mirroring.
Android phones don’t support AirPlay, but they sometimes support two wireless casting options that connect to nearly any television.
First, all Android phones include Chromecast support. So if your TV has Chromecast built-in or has a Chromecast streaming player attached, you’ll be able to connect your phone by tapping the Cast icon from an app or screen mirror using the Google Home app. You can also set up a Screen Cast shortcut in the quick settings drop-down panel, which will provide an even faster way to quickly cast to your TV. CNET’s Nelson Aguilar has put together a guide for this, which you can check out here.

Ready For is a software interface that lets you connect your phone to a TV or monitor.
And while it’s not supported on every Android phone, Samsung and Motorola both make Android phones that support Miracast for screen mirroring. These features are labeled as “Smart View” and “Ready For” respectively, and will let you connect your phone to televisions or displays that support a setting that’s often labeled “Screen Mirroring.” What’s unique about Miracast is that many Windows PCs also support this style of casting, and during my recent trip that came in handy in order to play some Jackbox games.
An additional note about Samsung’s Smart View and Motorola’s Ready For is that both support connecting your phone to a television using a USB-C to HDMI cable, should you have one on hand. This could be particularly helpful if you’re trying to do a more data-intensive activity on your phone, such as connecting to your TV in order to use your phone more like a computer.
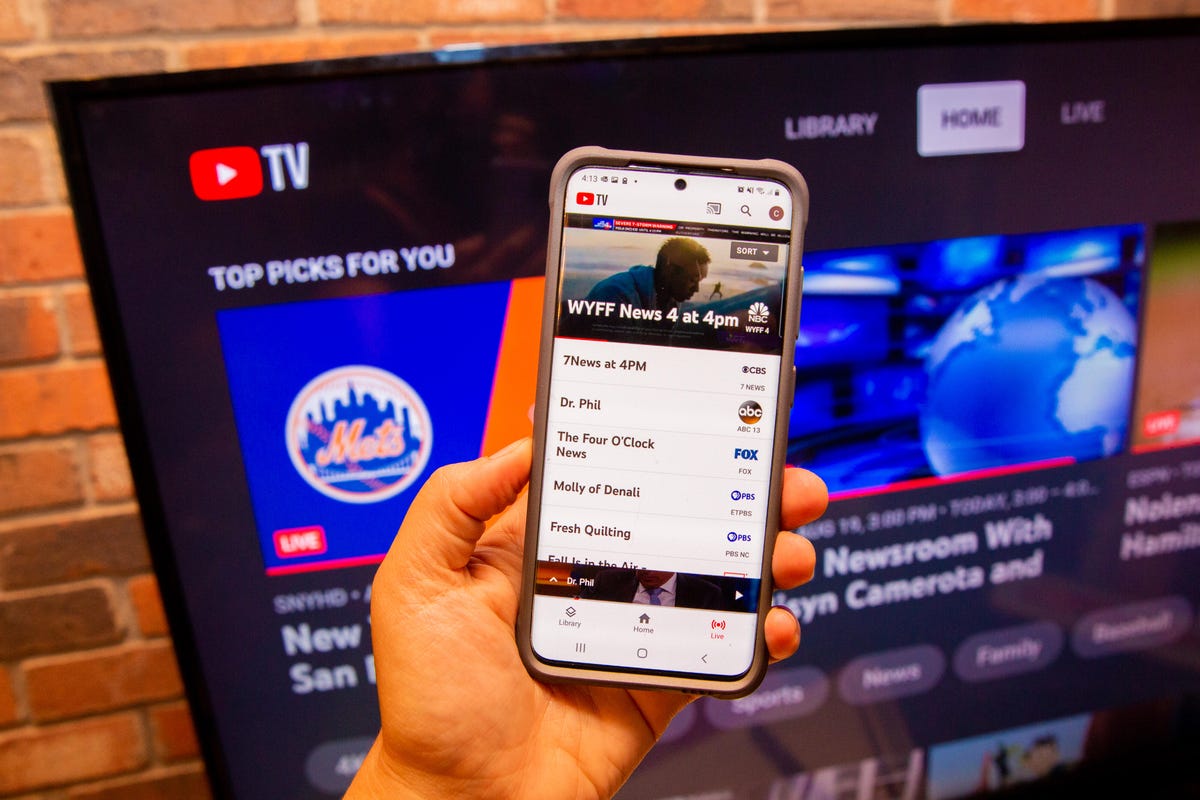
YouTube TV on a phone that’s connected to the app on a television.
More tips about wirelessly connecting your phone to a TV
Even though many televisions and streaming devices support one or more of these methods, it’s still entirely possible that when traveling you won’t have a perfect match. For instance you might have an Android phone, but the TV in your hotel room only supports AirPlay or blocks access to the HDMI port. But for home use, now that many televisions support multiple connection options, there’s a good chance you can set up a method that works for day-to-day viewing.
You’ll also want to keep in mind that much like with video streaming, your network could also affect how effective a wireless connection will be to your TV. Where possible, you will want to have your phone as close to a router as possible, which will help with the connection. If your video quality degrades while streaming, you may also want to turn casting off and on again to reset the connection.
But as long as your phone and television can connect with one of the above methods, you should otherwise be free to stream any movies or music from your phone onto your TV.

Watch this: Apple’s Biggest Drama? It’s Sports