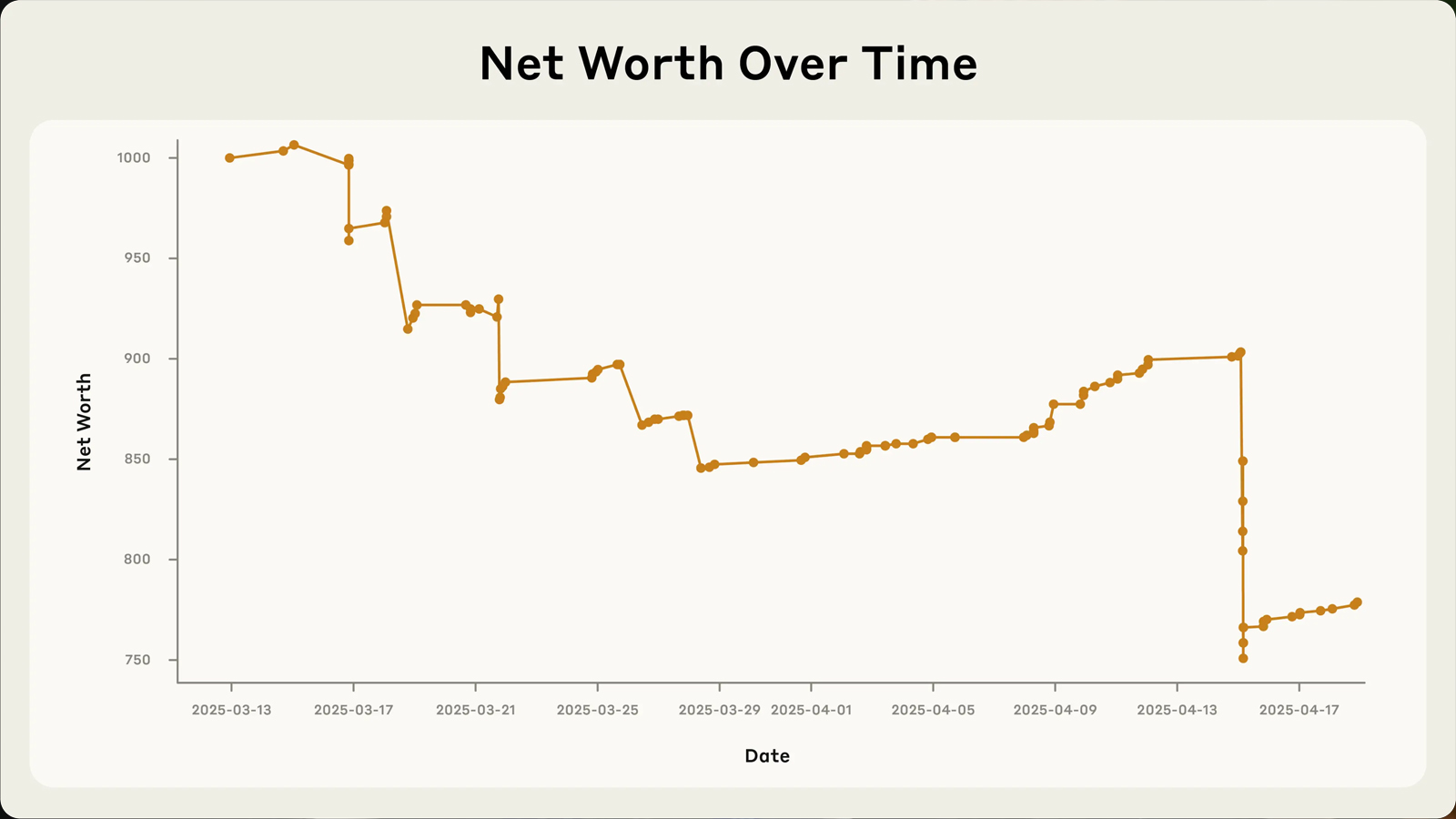Apple doesn’t typically focus much on the Calculator app, but with iOS 18, it’s getting a notable overhaul and some surprising integration with the Notes app.

This guide walks through everything that’s new with the Calculator in iOS 18 (and iPadOS 18).
Math Notes
The biggest change to the Calculator app is the addition of Math Notes, a feature that’s basically an integration between the Calculator and the Notes app.
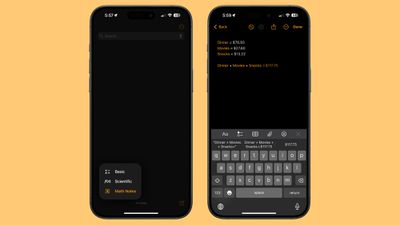
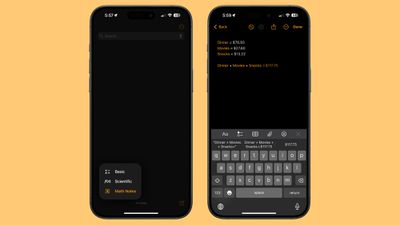
Math Notes lets you type equations in the Notes app and have them solved automatically when you put in an equals sign. So you can do things like calculate how much everyone owes for a group trip, or split up a dinner bill.
You can do more complex equations too, defining variables and then using those definitions for your calculations. If you write dinner = $57 and movies = $24 in a note, for example, you can then type in “dinner + movies” and add an equals sign and get the total, with the Math Notes feature understanding what you’re referencing.
In Math Notes, your equations are solved automatically wherever you put in an equals sign, as that signals to Apple that you want to solve what you’ve typed.
Math Notes is technically a Notes app feature, but you can in fact start a Math Note in the Calculator app, and use it right there without having to swap over to Notes.
- Open up the Calculator app.
- Tap on the calculator symbol at the bottom left of the app.
- Select Math Notes.
- Tap on the new note symbol at the bottom right of the display.
- Start your calculations.
You can do this same thing directly in the Notes app with any existing or new note. It’s all the same feature, just accessed from different places.
If you’re in a Math Note in the Calculator app and you want to get back to the standard calculator interface, just tap again on the calculator icon and choose the Basic or Scientific option.
Apple says that Math Notes is available for math written using Western Arabic numerals and common mathematical symbols, or typed using Arabic (Eastern & Western) and Devanagari numerals and common mathematical symbols.
Math Notes on iPad
With iPadOS 18, Math Notes works in the same way, but there is an added bonus – you can use the Apple Pencil. Once you start a Math Note from the Calculator app or the Notes app, you can write your equations by hand and have them solved in the exact same way.


Math Notes Everywhere
You can in fact get Math Notes results almost anywhere in the operating system. If you type an equation into search, for example, you’ll get a result, and the same goes for apps like Messages.


Unit Conversion
When using Math Notes, you can do unit conversions. Just type in what you want to convert, and you’ll get the result automatically. For example, if you type in 10 kilograms to pounds in the Math Notes interface in the Calculator app, the result is automatically generated.


Unit conversions work in search, Messages, Notes, the Calculator app, and more.
Calculation History
If you open up the Calculator app and tap on the three lines at the upper left of the interface, you can see a history of all of the calculations you have entered into the app. Apple only saves calculations done with the Basic or Scientific calculators here, and Math Notes are saved in the Notes app.


You can long press on any of the calculations to copy either the expression or the result, and if you swipe, you can delete them from the list. You can also tap on the Edit button to select several expressions to delete, or use the Delete All option from this menu to clear out the app.
Portrait Orientation
There is now an option to use the scientific calculator in portrait orientation, so you don’t need to turn your iPhone to landscape orientation to get to it anymore.


Read More
Additional information on new features that Apple has added in iOS 18 can be found in our iOS 18 roundup.