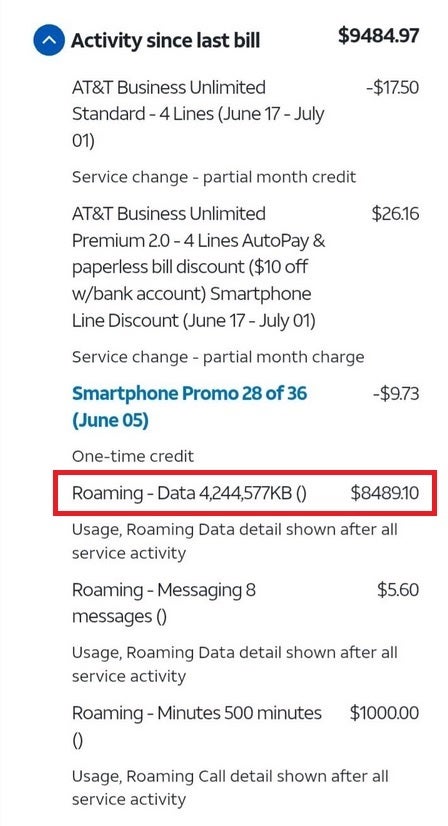Apple released the fifth public beta for iOS 18 on Aug. 20, more than two months after the tech giant announced the software at its Worldwide Developers Conference in June. The update brings many new features to the iPhones of developers and beta testers, including upgrades to Messages and more ways to customize your home screen.

One new feature that I’ve wanted for a while is the ability to remove or change your lock screen controls. This is great because I haven’t accidentally turned my flashlight on since I downloaded the beta.
Read more: Everything to Know About iOS 18’s Public Beta
Don’t forget that iOS 18 is still in beta, and I recommend downloading a beta only on something other than your primary device. Because this isn’t the final version of iOS 18, the update might be buggy and battery life may be short, and it’s best to keep those troubles on a secondary device. I downloaded the beta to my old iPhone XR to keep any issues away from my iPhone 14 Pro.
Note that the beta is not the final version of iOS 18, so there could be more features to land on your iPhone when iOS 18 is released. Apple said iOS 18 would be released to the public this fall, but there’s no definitive date yet.
Here’s how you can make your lock screen more useful for you.
How to change the flashlight on your iPhone lock screen
1. Open Settings.
2. Tap Wallpaper.
3. Tap Customize under your lock screen.
This will pull up your lock screen with familiar outlines around editable items, including the flashlight and camera controls at the bottom of your screen. You can get rid of them by tapping the minus (–) sign next to them. After removing either or both controls, tap Done in the top right corner of your screen.

These are just a few of the controls
If you want to add new controls, once you’ve removed the flashlight and camera, tap the plus (+) sign that appears after removing the control to pull up the Control menu. This menu shows you all the controls you can add to the lock screen, including Translate and Quick Note.
There is also a control available called Open App. This allows you to choose any app on your iPhone and open it right from your lock screen, even if it’s not a listed control. You still have to unlock your iPhone to access the app, but it makes it easy to open your favorite apps without getting distracted by others.
Once you select Open App, tap Choose in the new menu and it will show you all your apps. Choose any app — even games like Hello Kitty Island Adventure — then tap outside of the menu and tap Done.

I was serious when I said I have Hello Kitty Island Adventure on my lock screen.
Now when you lock your iPhone, you’ll see either no controls on your lock screen or controls that you use more often. Now you might randomly open Hello Kitty — oh no, guess I’ve got to bake a strawberry shortcake for all my friends.
Don’t forget, iOS 18 is still in beta so these features could be buggy or not work properly. There will likely be more betas before the OS is released to the public, so there’s plenty of time for Apple to address any issues. As of now, there’s no word on when Apple will release iOS 18.
For more on iOS 18, here’s my hands-on experience with the iOS 18 beta, what to know about RCS messaging and how to all the ways to customize your home screen. You can also check out our iOS 18 cheat sheet.

Watch this: What Apple Should Copy From Google’s Pixel Event