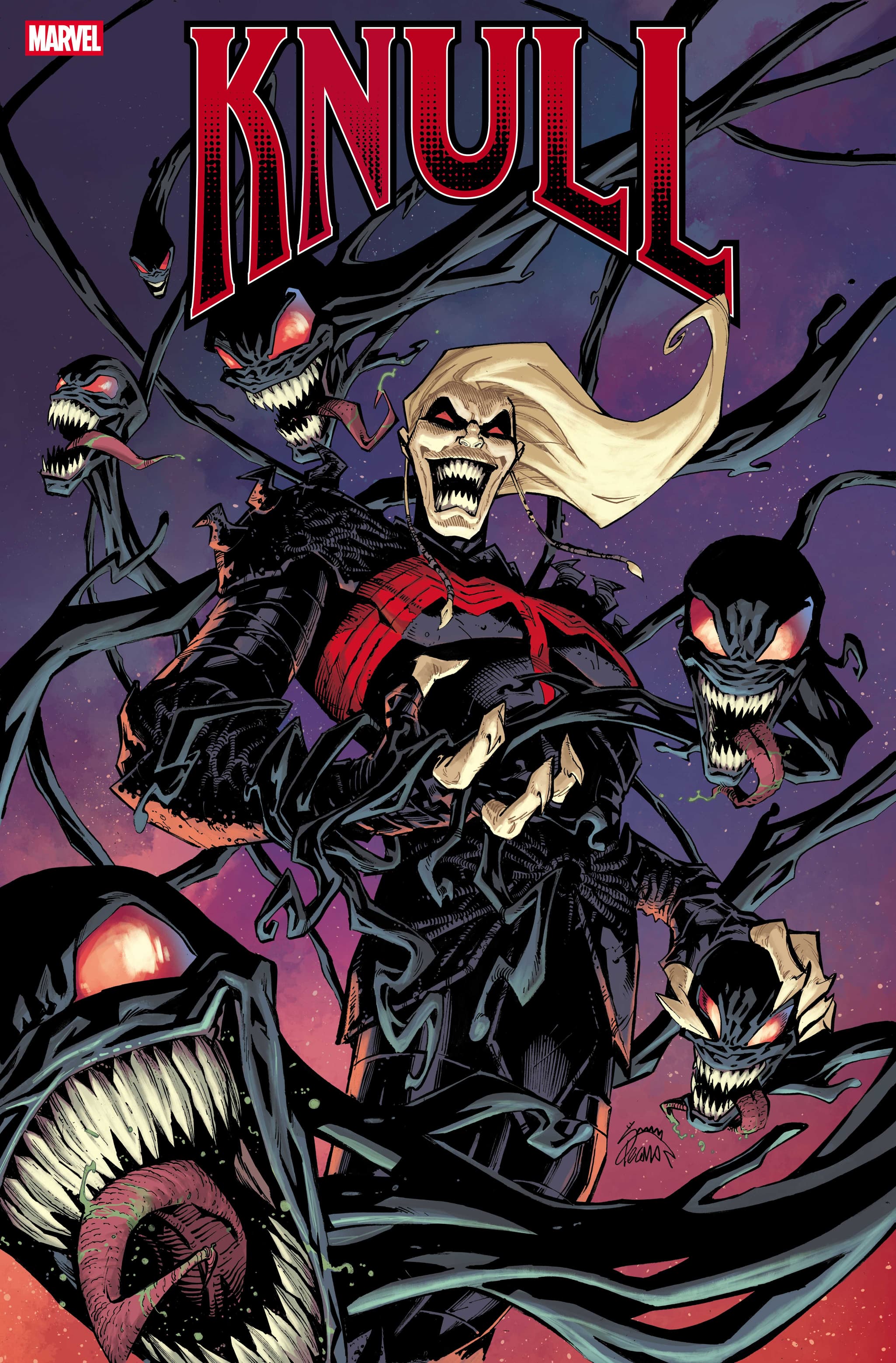For years, one of the benefits of choosing Android over iOS was that you could move away from the rigid grid of app icons you had used for your iPhone home screens: Handsets with Google’s mobile operating system on board let you play around with different layouts, drop in interactive widgets, and even revamp the whole interface with a launcher.
See iPhone 16 at Best Buy
See iPhone 16 Pro at Best Buy
The customization gap has been closing recently, and it’s smaller than ever with the release of iOS 18. The new software rolling out now to millions of iPhones adds to the existing customization options to bring you even more control over how the interface looks—and there are three separate areas to look into.
Customize the home screens
You’re going to be spending a lot of time looking at your home screens, so it makes sense to get them looking the way you want them to. Recent versions of iOS have seen the introduction of home screen widgets and the option to hide some of your home screen from view (with the App Library holding everything you’ve got installed), but iOS 18 takes home screen customizations even further.
You can now leave gaps wherever you like in the home screen grid—no workarounds or third-party apps are required. Long press on a home screen shortcut until all the icons start shaking, and you can remove an app shortcut by tapping the – (minus) icon and choosing Remove from Home Screen. You can then drag icons around to leave gaps, and iOS won’t automatically fill them.

If you’ve got a wallpaper you like the look of, you might want to keep all your app icons down at the bottom or up at the top of the screen. You can also tweak the colors of these icons and change how they adapt as you switch between light and dark modes. Use a long press on any app shortcut to get all the app tiles moving, then tap Edit (top left) and Customize.
You’ve got four options: icons that are always in light mode, always in dark mode, always following the light or dark mode system setting, or that use a special color tint set by you (tap Tinted to bring up the color picker). Above these options, you can switch between the Small and Large options to change the size of the icons, too.
Customize the Control Center
The Control Center continues to become more useful with each passing version of iOS, and iOS 18 is no different. If you open the Control Panel in the usual way, with a swipe down from the top right corner of the screen, you’ll see there are now four screens by default, and you can swipe up and down through them.
These screens are Favorites, Music, Home, and Connectivity, and you can customize any of them by tapping the + (plus) icon in the top right corner. On the Favorites screen, for example, you can drag controls around, use the handles at the edges to change the size of the control widgets and tap the – (minus) icons to remove controls. Tap Add a Control at the bottom to add something new.

The other screens work in the same way, with some slight variations (you can’t edit individual entries on the Connectivity page, for example). On the Music screen, the widget is full screen by default, but you can shrink it down and fit in more controls alongside it if you want to—each screen has an Add a Control option.
There are small icons down the right of the display showing which screen you’re currently on, and at the bottom of this column, you’ll see a small dot—tap on this to create a new Control Center screen, which you can configure as you like. Finally, via Control Center in Settings, you can set whether or not Control Center is accessible when you’re inside apps (as well as on the home screen).
Customize the lock screen
Apple gave the iPhone lock screen a real overhaul with iOS 16 back in 2022, and while the changes aren’t quite as dramatic in iOS 18, there’s still one tweak worth mentioning: For the first time, you can change the flashlight and camera shortcuts on the lock screen or remove them altogether.
With the lock screen visible, tap and hold somewhere on it, then choose Customize and Lock Screen. The familiar options for dropping widgets into the lock screen show up, and you can tap on the time and date to change the format of these elements as well. The buttons for turning the depth effect on and off and switching between light mode and dark mode are also here.

The change is down at the bottom: You can tap the – (minus) button next to either the flashlight or camera shortcut to remove it from its default position. You can leave the spot blank or tap the + (plus) button to put something else in its place. When you’re done with your editing, tap Done to save your changes.
When it comes to replacing the flashlight and camera buttons, you’ve got a wealth of options: You can drop in shortcuts for a stopwatch or a timer, to record a voice memo or to open Apple Wallet, to jump to the Calculator, to turn on the iPhone hotspot, and much more besides. Select Open Appand the shortcut can point to any app you like.
See iPhone 16 at Best Buy
See iPhone 16 Pro at Best Buy