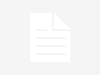After the pleasantries and hellos, your guests are bound to ask the same question: “Can I get the Wi-Fi password?”

If you’ve properly secured your Wi-Fi network with a strong password, something with a randomization of upper and lower case letters, numbers and special characters, it may be inconvenient to recite it when asked.
On the other hand, if your password is simple, “Oh it’s just my telephone number,” for example, you’ll have no problem sharing your Wi-Fi — with your invited guests or anyone else who may want to access your network. If that’s you, go change your Wi-Fi password.
Sharing your network credentials, even if they’re appropriately complicated, is easy. Here’s how to do it with the push of a button.
How to share your Wi-Fi password on Apple devices
As long as you’ve got the latest operating system, Apple devices play quite nicely with one another, and it’s simple to share your Wi-Fi password with other Apple devices using your iPhone.
Note: Your guest will need to have the email address associated with your Apple ID saved in their contacts, and you will need theirs saved in yours, to share your Wi-Fi password.
- Ensure Wi-Fi and Bluetooth are enabled on both devices. Keep the devices close while connecting, within 10 feet or so of each other, and close enough to your router to get a strong signal.
- Connect your device to the Wi-Fi network you want to share. You’re likely already connected to your primary home network. But if you’re having visitors use a guest network, you’ll need to connect your device to that network. Having visitors use a guest network is a good idea; here’s how to create one.
- Have your guest find your network on their device. They’ll need to go to Settings > Wi-Fi and tap on the network. Pro tip: This is the moment of payoff if you have a silly or witty Wi-Fi network name.
- Accept the prompt on your phone. A message will pop up on your iPhone asking if you want to share your password. Tap the Share Password button to accept, then Done. Your guest’s device is now connected to your network.
What if I have an iPhone and my guest doesn’t?
If your visitor has an Android device, or if their iPhone isn’t in your contacts, there’s an alternative method: You can create a QR code.
Open the app and navigate to Shortcuts for Accessibility. Scroll to and tap QR Your WiFithen tap Add Shortcut. Next, go to My Shortcuts and tap QR Your WiFi. Enter your Wi-Fi name followed by the password and tap Done. The app will create a QR code for your guests to scan from their device.
If you’re hosting many people and don’t want to whip out your phone every time someone wants to hop on your Wi-Fi network, print out the QR code and place it somewhere visible. Your guests will be able to scan it and connect at their convenience.
How to share your Wi-Fi password on Android devices
Android and Apple devices don’t play as well together, but you can still share your Wi-Fi password using an Android device via a QR code.
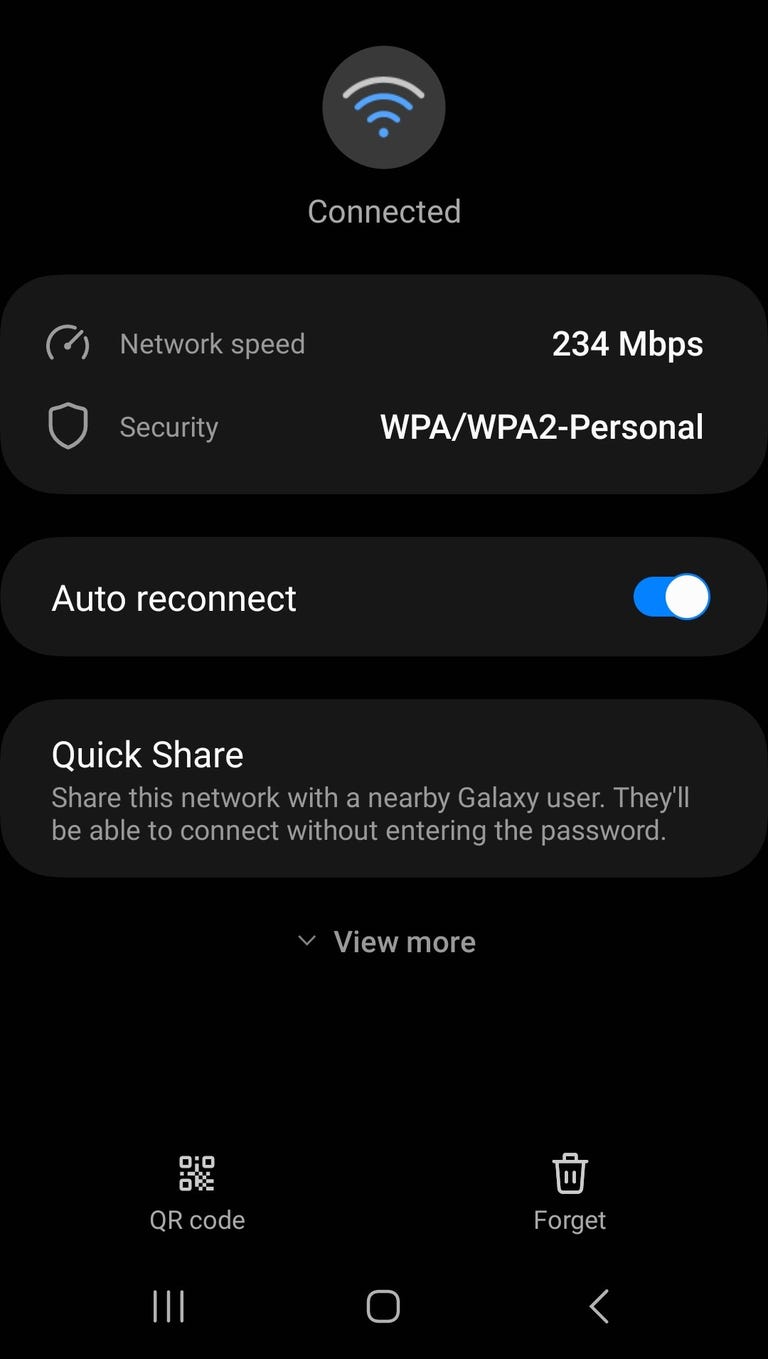
Tap the QR code icon at the bottom left, or use Quick Share to send your Wi-Fi info to compatible devices.
To create a QR code for your Wi-Fi on Android devices:
- Go to Settingsthen tap Connections (or Networkdepending on your specific device).
- Tap Wi-Fi and confirm you are connected to the correct network.
- Tap the Settings Cog to the right of the network name.
- Tap QR code in the bottom left of your screen.
- Share or save the image.
If you’re sharing between Android devices, you can also use the Quick Share feature. Follow the first three steps above, then tap Quick Share. Your device will scan for compatible devices nearby. Make sure your guest has Quick Share enabled on their phone. Tap on their device name to share your Wi-Fi password.
From the Quick Share screen, you can also create a link or QR code to share your Wi-Fi password with others.
For more home internet tips and tricks, check out CNET’s Internet Guides and How-To section.