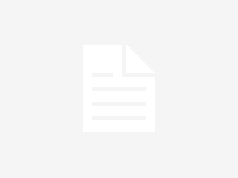You can turn texts into 3D models using two main methods: 3D modeling software or using AI tools. With 3D modeling software, you can design any 3D model of your liking when you have the time and expertise. However, when it comes to turning texts into 3D models, it’s only limited to typing the text and extruding it into a 3D shape. For anything beyond simple text manipulation, you must do much manual work, including sculpting, drawing, sketching, and refining, to achieve your desired results.
You can also create 3D models from detailed text prompts with AI tools. To do this, you specify the attributes like the shape, size, color, and overall appearance, and then the software does the rest without manually designing it. This is a great option when you want to conceptualize your ideas in 3D quickly or even create simple 3D models and print them with one of the best 3D printers. You can also download and import them to CAD software and customize it further.
Using AI-powered tools to convert text to 3D models is not perfect. They can struggle with more complex 3D models and have inaccuracies, especially in geometry, and you will need to do a lot of work correcting them using 3D modeling software. However, they excel in creating basic 3D designs without taking much time. We will look at how to use 3D modeling software to extrude text and AI tools to enter text prompts and generate 3D models from them.
Let’s begin with the one for extruding texts.
1. Converting text to a 3D Model in Blender
Blender is a free 3D modeling software with 3D modeling, sculpting, rendering, and texturing features. It also comes with text-to-3D conversion features. You can add the text object in Blender, customize the font and size, and extrude it to give it depth. There is an option to further refine the 3D text by applying bevels and adjusting geometry. You can also turn it into a 3D mesh for more detailed modifications. Follow the steps below to turn text into a 3D model in Blender.
1. Download Blender, installand launch it. It supports Windows, macOS, and Linux.
2. Delete the default cube by selecting it and then clicking on the delete key on your keyboard.
3. Go to Add > Text to add the text.
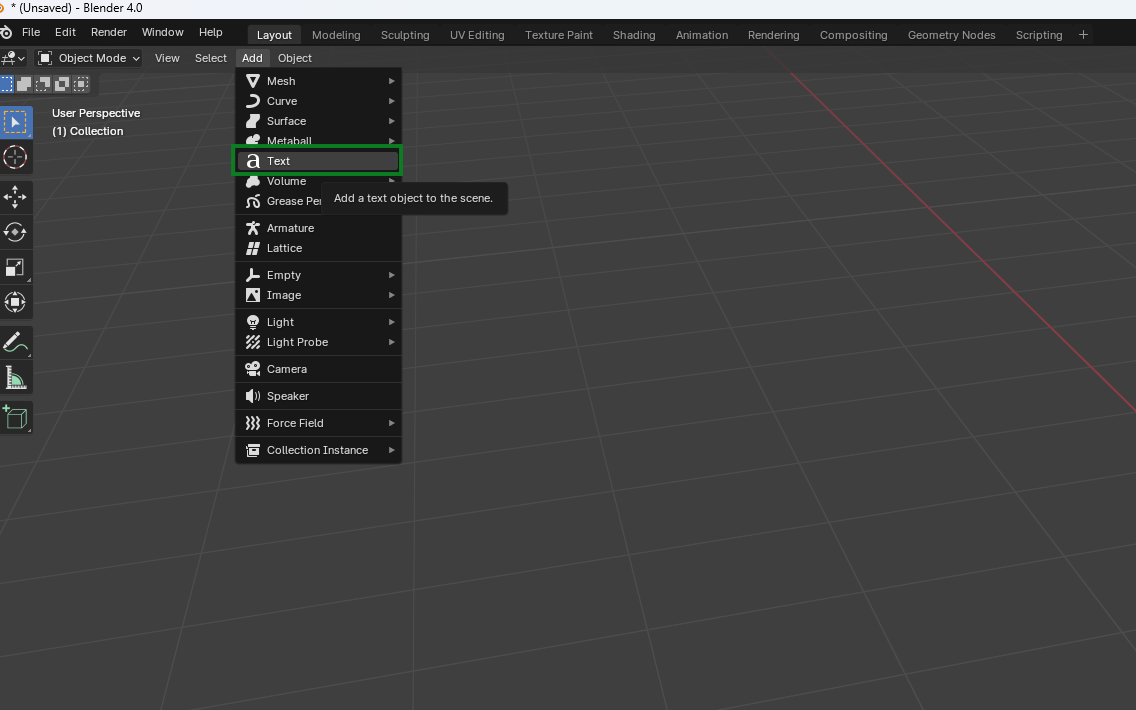
4. Change from Object mode to Edit mode in the menu bar, then start writing your text.
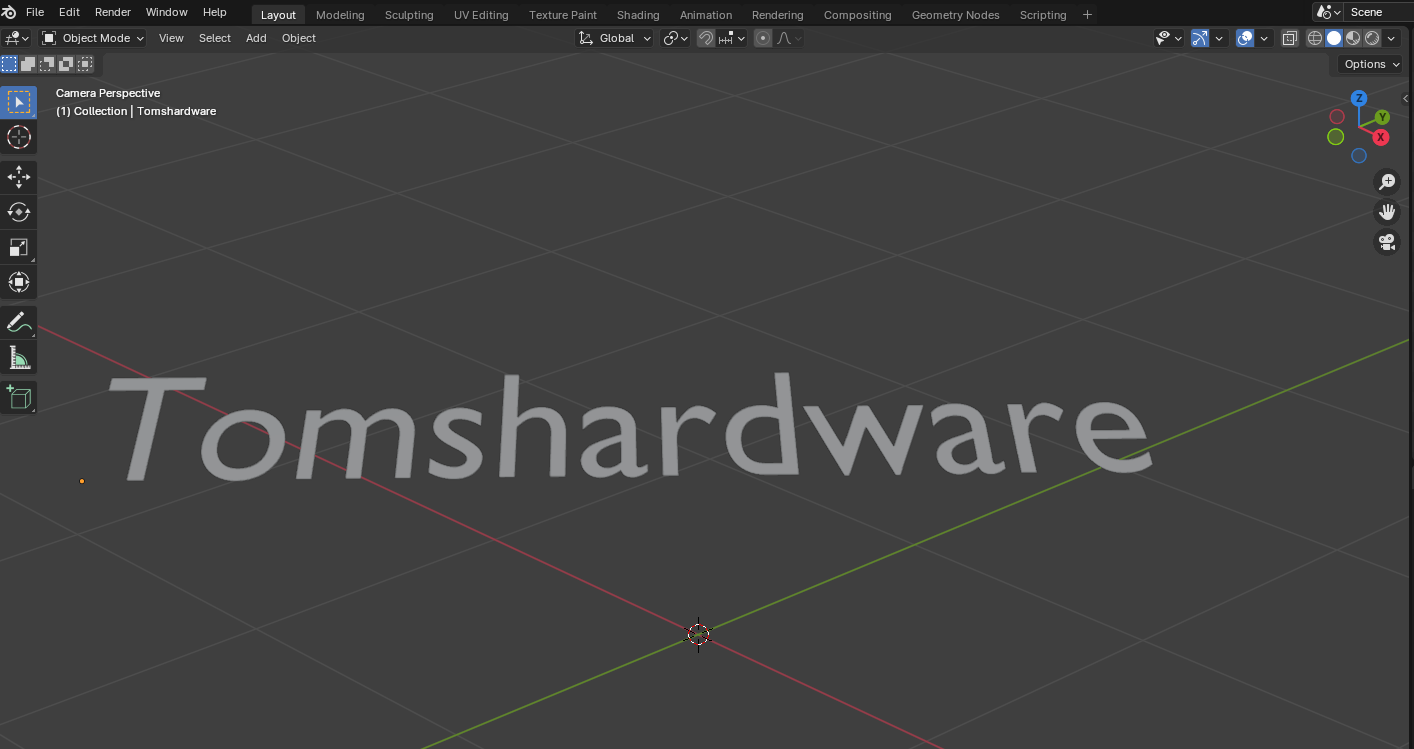
You can adjust the position, rotate, and even scale the design from the Transform section based on your requirements.
5. Change the text case by selecting it, then right-click and choose To Upper Case or To Lower Case in the Text option.
6. Change the font from the Font section found on the right section of the workspace. You can also choose to make it bold or italic.
7. To extrude the text, go to Geometry, which you can find from the text tab on the right side, then increase the number for Extrude.
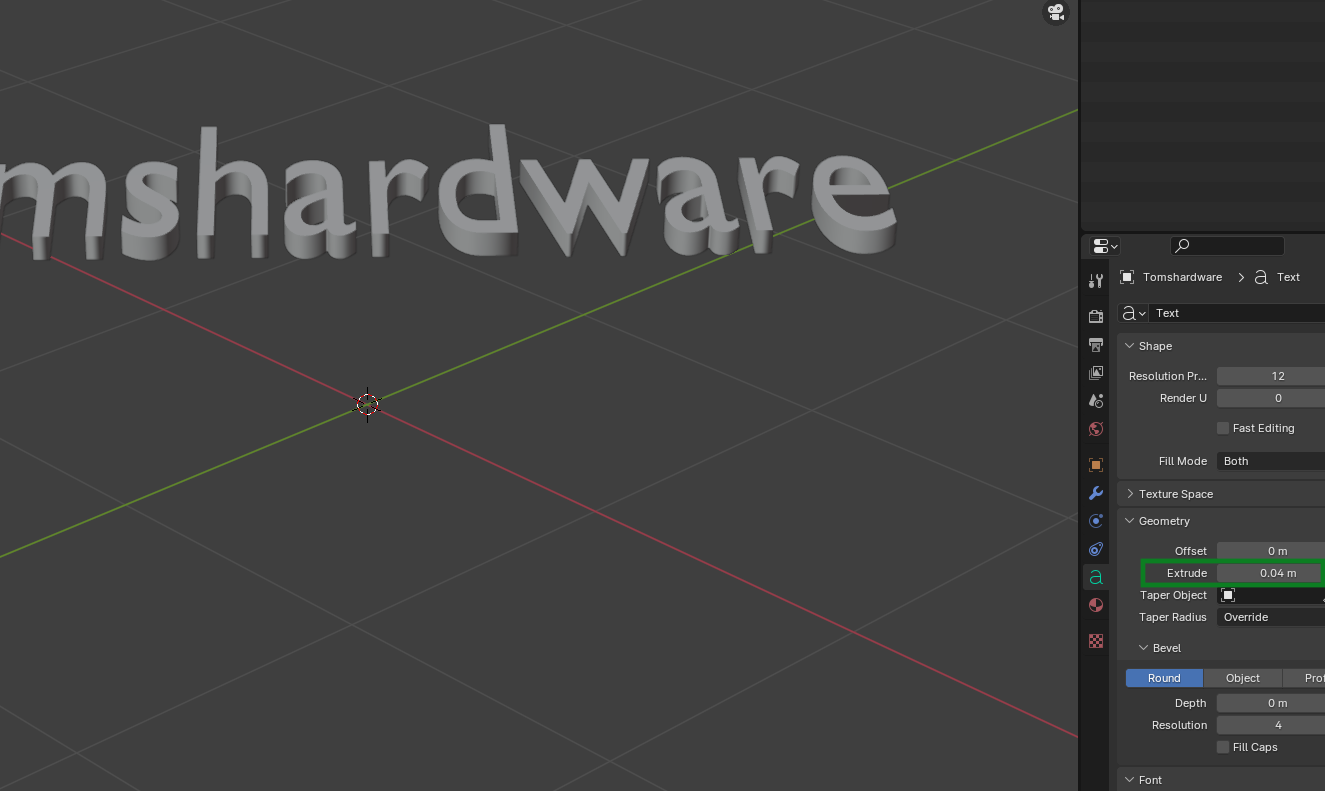
8. Convert the text to a mesh by going to Object > Convert > Mesh once your 3D text looks exactly as intended.
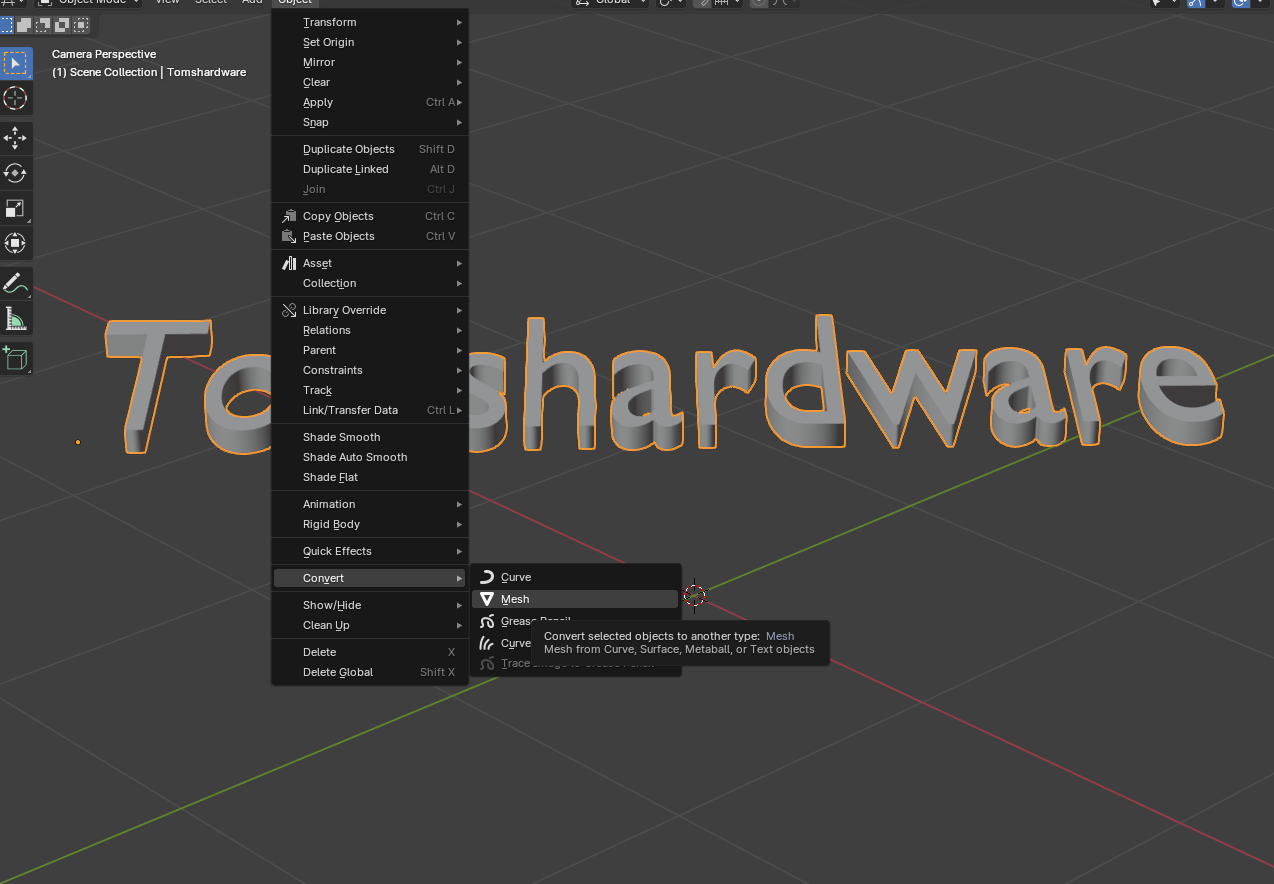
You have now created an object from the text. You can also add materials, change the background color, and even create a 3D render, then save the project.
9. If you want to 3D print the model, go to File > Export > STL (.stl) and send it to your 3D slicer.
2. Extruding the Text in SelfCAD
SelfCAD is another tool that you can use to turn text to 3D models. It is easy to use, and it has an online version as well as a downloadable version for Windows and Mac. To use to extrude text:
1. Visit SelfCADthen register an account. You can also download the one that is appropriate for your operating system.
2. Create a new project and then go to Generators in the menu bar and select Text.
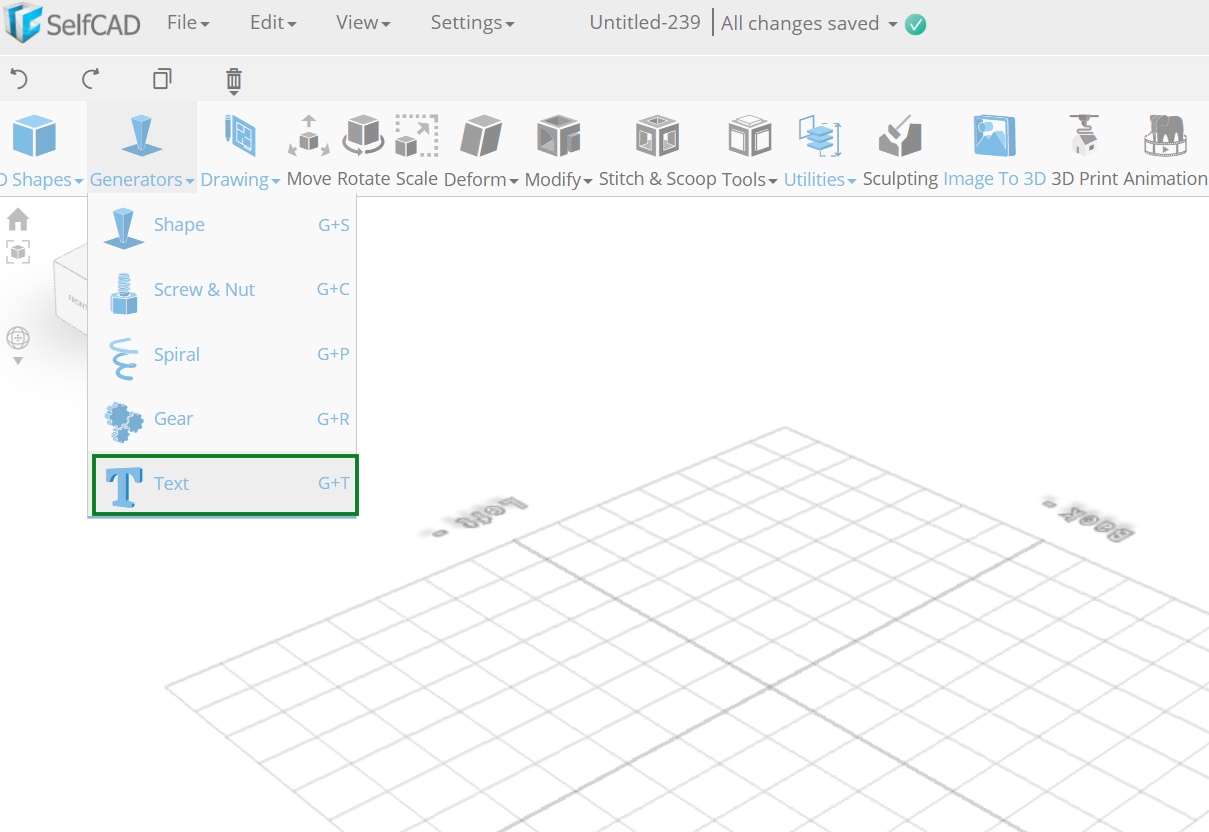
3. Type in the text in the Text section. Choose the appropriate font to use in the Font section, and you can also adjust the settings depth, smoothness, and spacing settings.
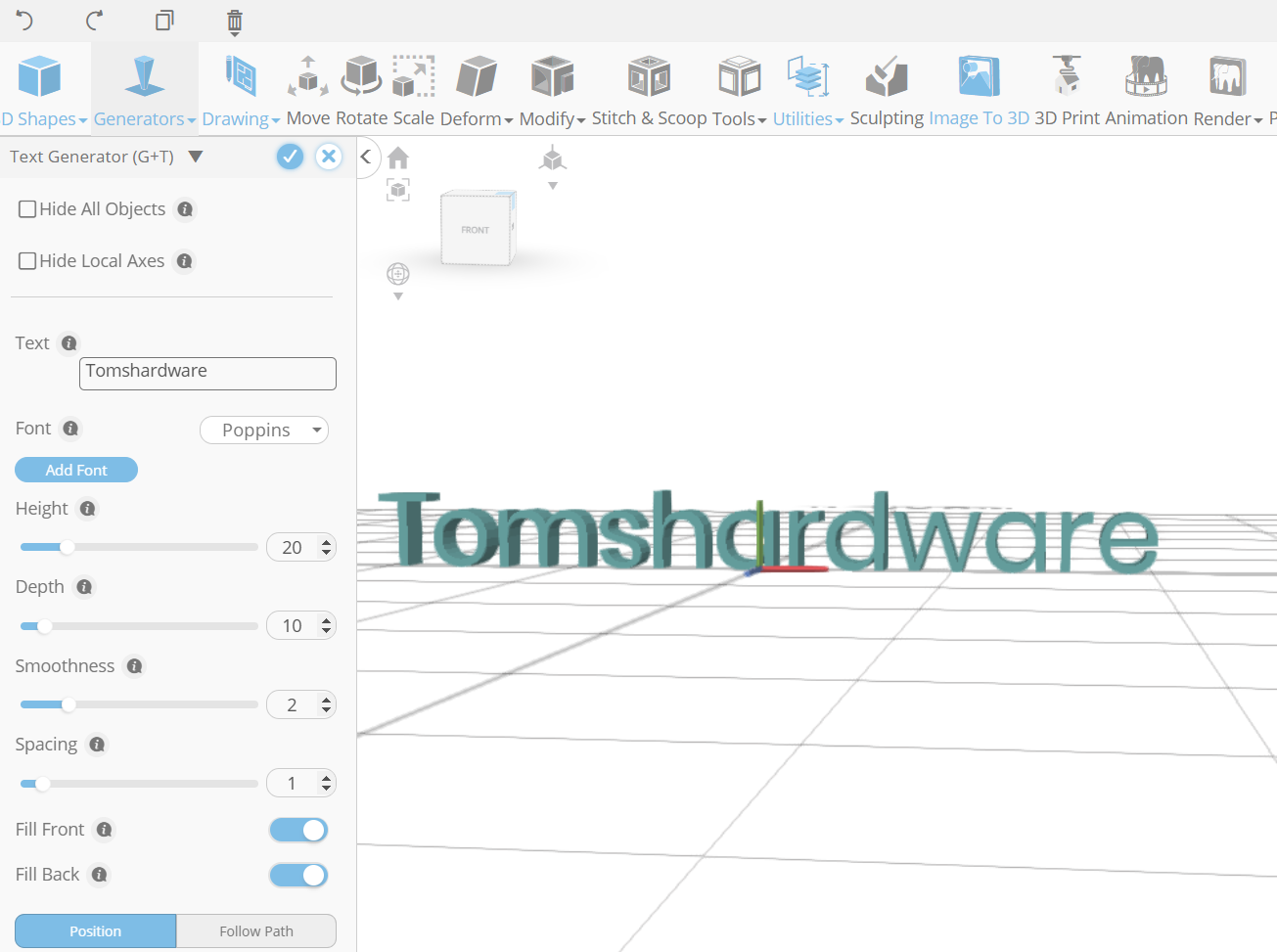
4. Click 3D print to access SelfCAD slicer to slice the file if you would like to 3D print, or you can go to File > Export and then choose the appropriate 3D file format to save your file.
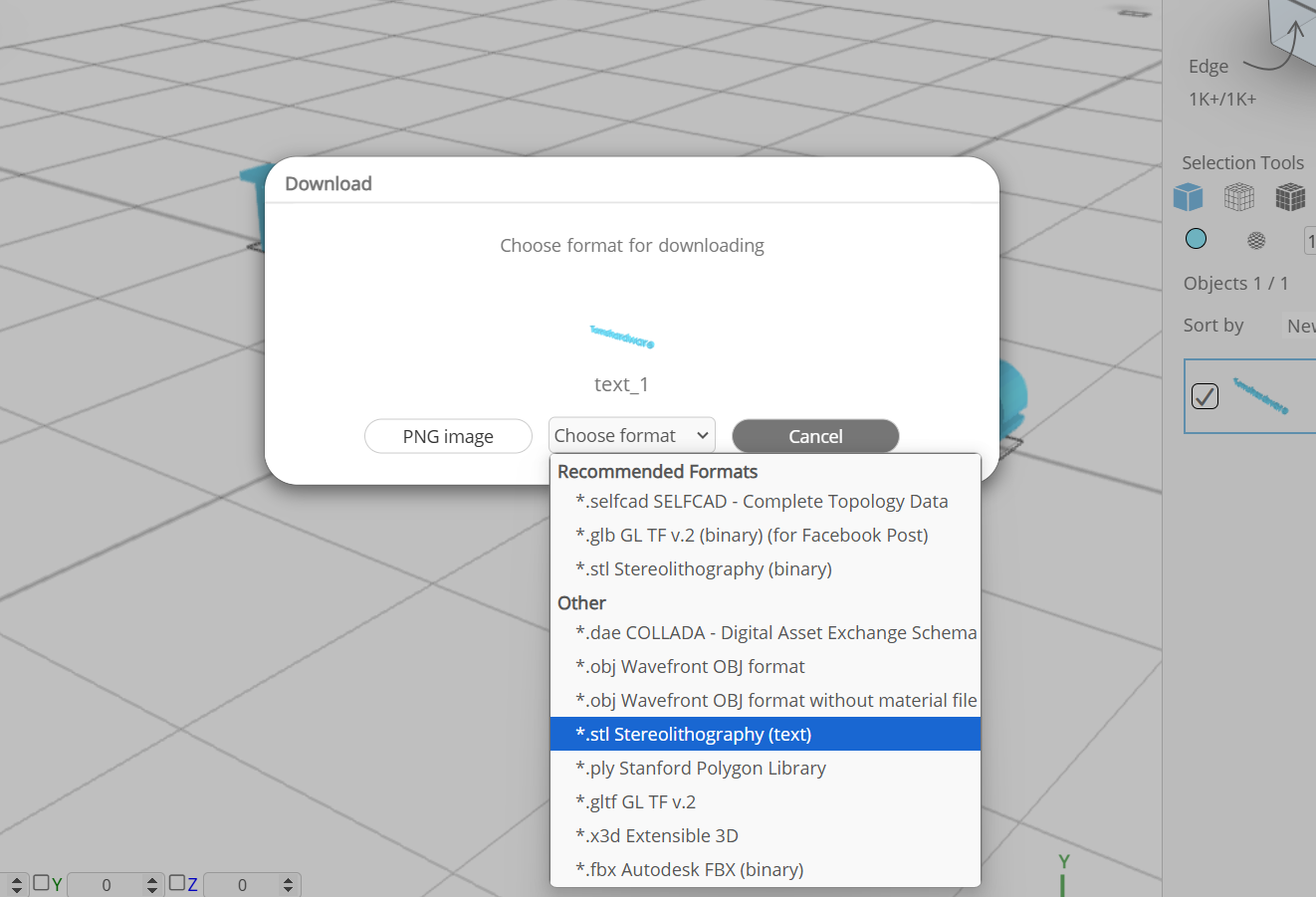
We have now looked at how to type text, extrude it, and convert it into a 3D model using Blender and SelfCAD. We will now look at how to use simple text prompts to generate 3D models. The tools that we are going to use are Meshy and 3Dfy.
3. Converting text prompts to 3D Models in Meshy
Meshy is an online tool that uses generative AI to create 3D models from text and image inputs. The interface is simple, and it provides options to adjust key parameters like depth, scaling, and even textures to customize your 3D models based on your requirements without requiring advanced design skills. It also supports different file formats, like STL, which is compatible with most CAD software and 3D printers. The steps below will guide you through the process of turning texts into 3D models in Meshy.
1. Visit Meshy website then click Start for free to start a free trial. You can also sign up for the pro version, which costs $16/m. There is also max version that costs $48/m and the max unlimited for $96/m.
2. Click Get Started.
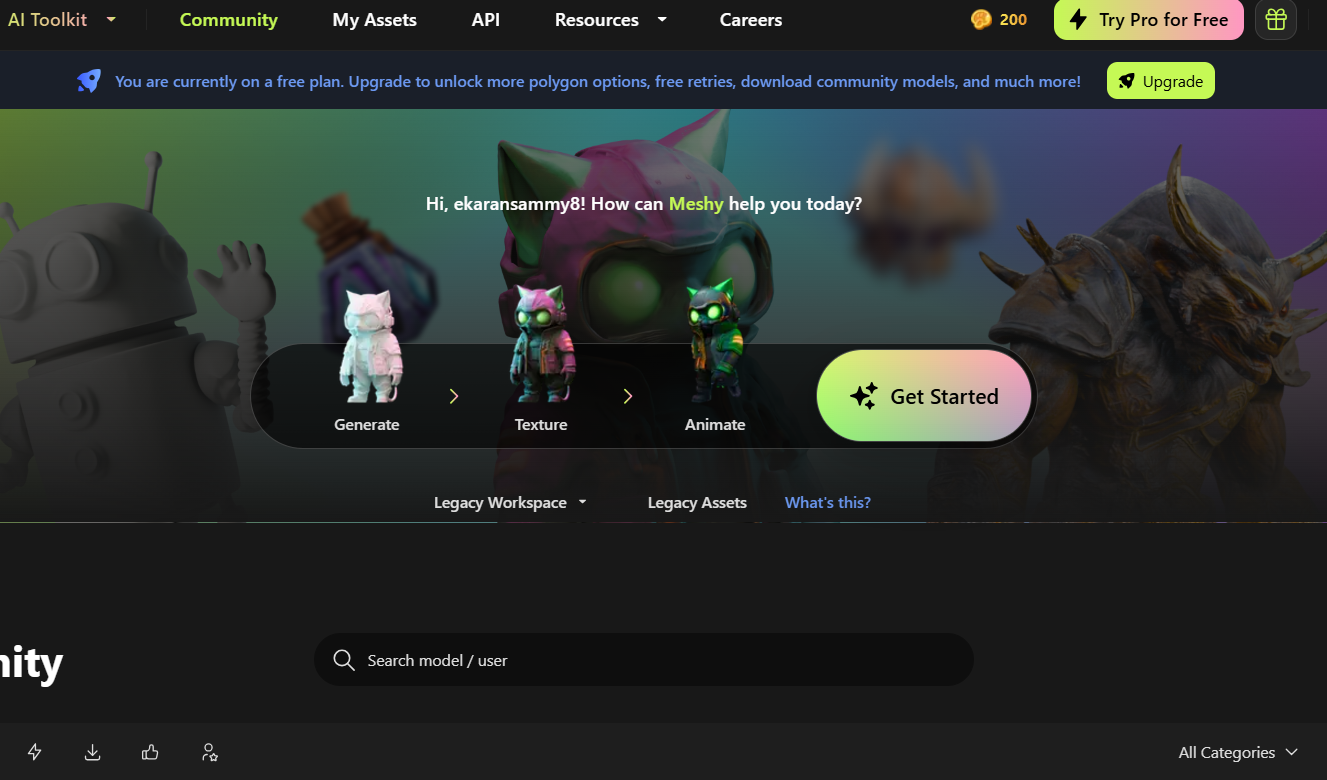
3. Start typing your text in the Prompt section. Ensure you provide an elaborate description, as shown below.
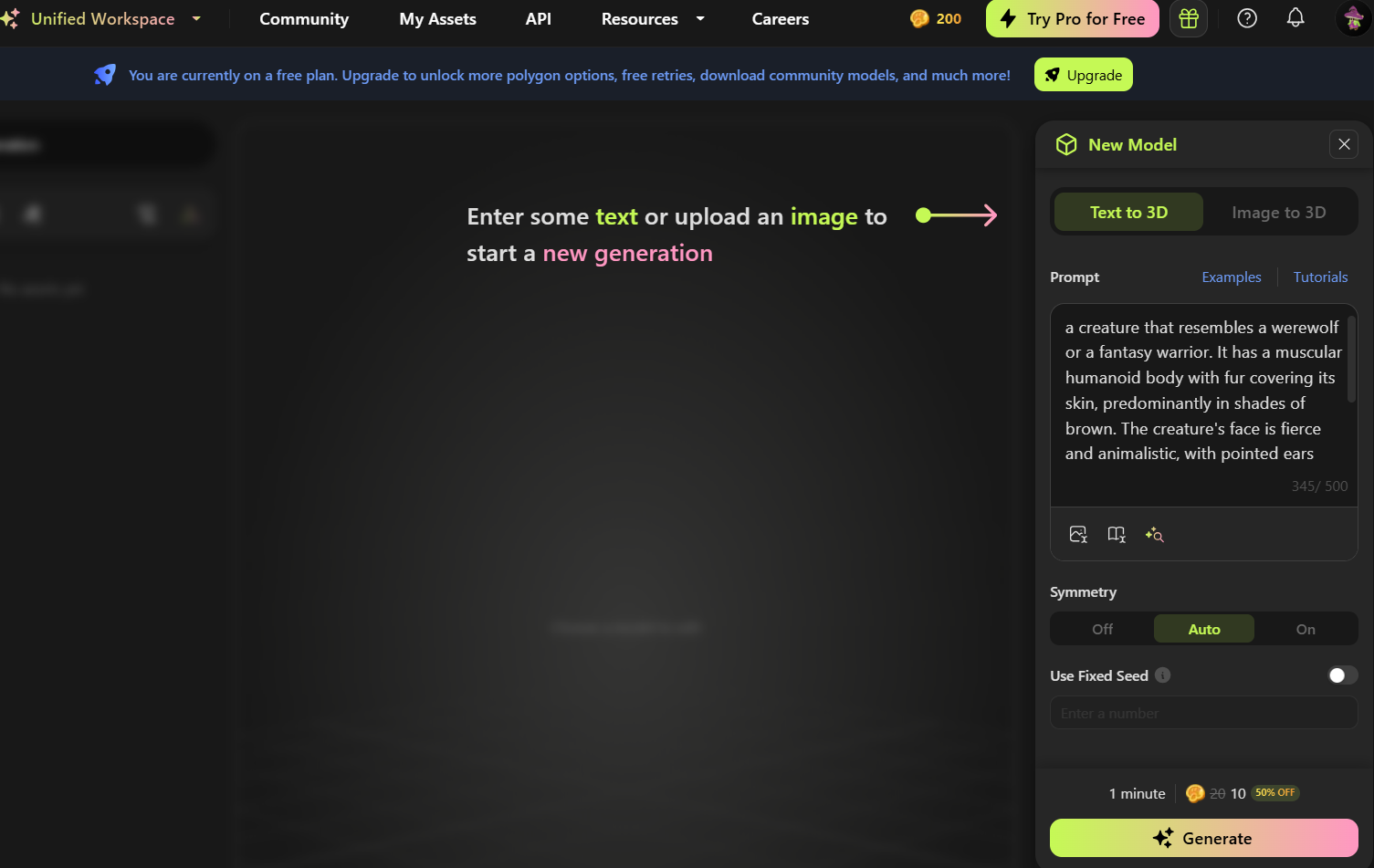
4. Click Generate, and the software will start creating your 3D model. When it finishes processing, you will see four versions of your 3D model appearing.
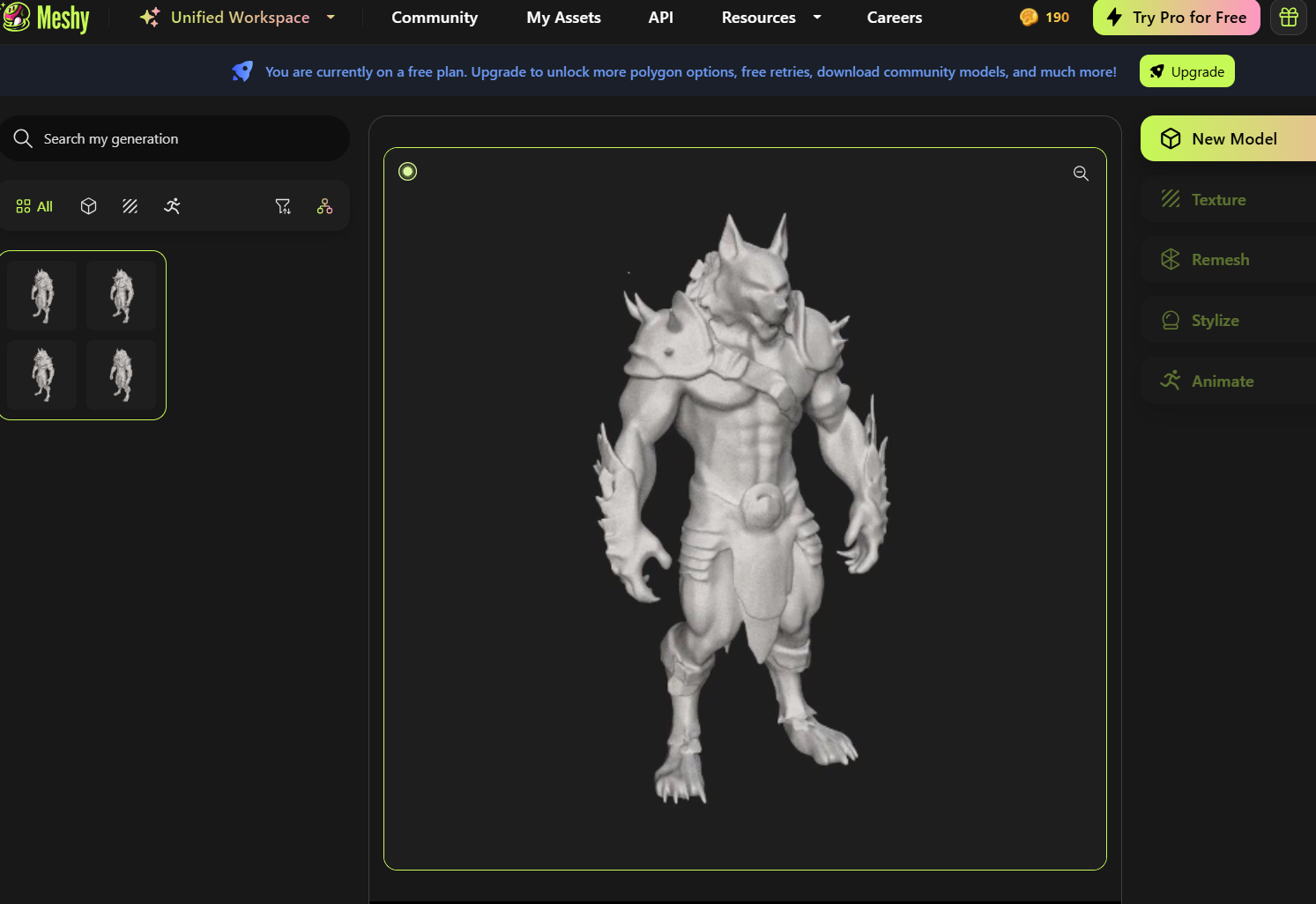
You can continue to edit and refine it based on your requirements. In Meshy, you can also apply textures and animate the design.
5. Click Download when you finish editing to download the file. You will see several file formats to choose from. That is, fbx, obj, glb, usdz, stl, or blend.

In addition to being useful for text-to-3D model generation, you can also use it to convert images to 3D models.
4. Converting text prompts to 3D Models Using Alpha3D
Like Meshy, Alpha3d uses generative AI to transform text commands into 3D models. You simply describe what you want in detail, and the software does the rest. It caters to both individuals and businesses who require mass generation of 3D designs. Follow the steps below to use it.
1. Visit Alpha3D website and register an account, then click Add new project to start a new project.
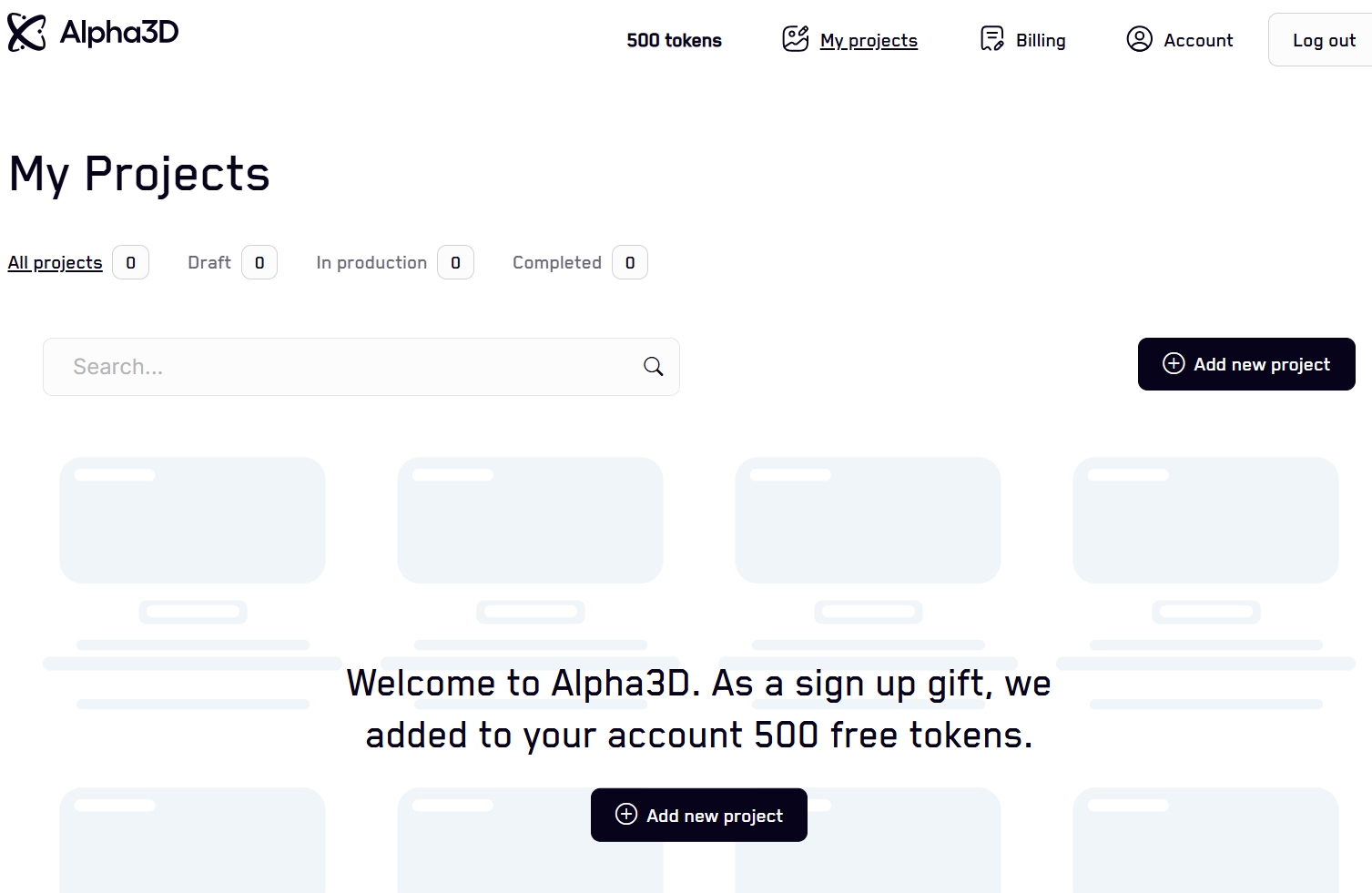
2. Enter the name of the project, and description in the Asset section.
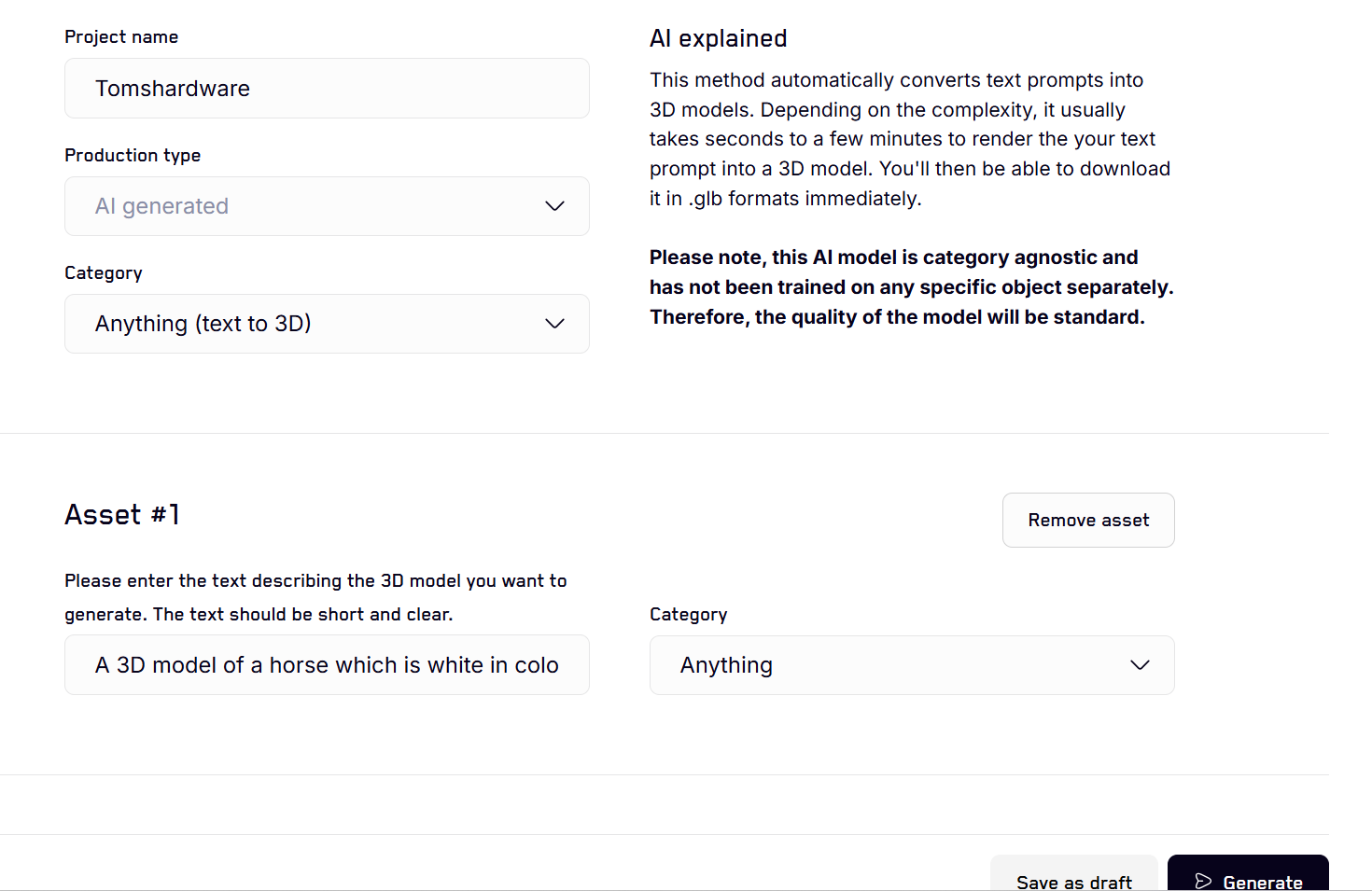
You can add more descriptions to your 3D model by clicking on the plus sign below the asset section.
3. Click Generate to generate your 3D model. It takes a few seconds for simple models and a few minutes for complex models. Once it’s processed, download it.
5. Using Luma AI to Create 3D Models from
Luma AI interprets the text description provided by the user and generates photorealistic 3D models using AI. It can handle complex prompts, and users can specify attributes like color, material, and shape, and the software will generate the model corresponding to that. While it might not be as detailed as CAD software, it provides a quick way to generate and preview 3D designs and concepts before further refinement in other programs. Follow the steps below to use it.
1. Visit Lumablabs and create an account.
2. Enter your text prompt, then click Create.
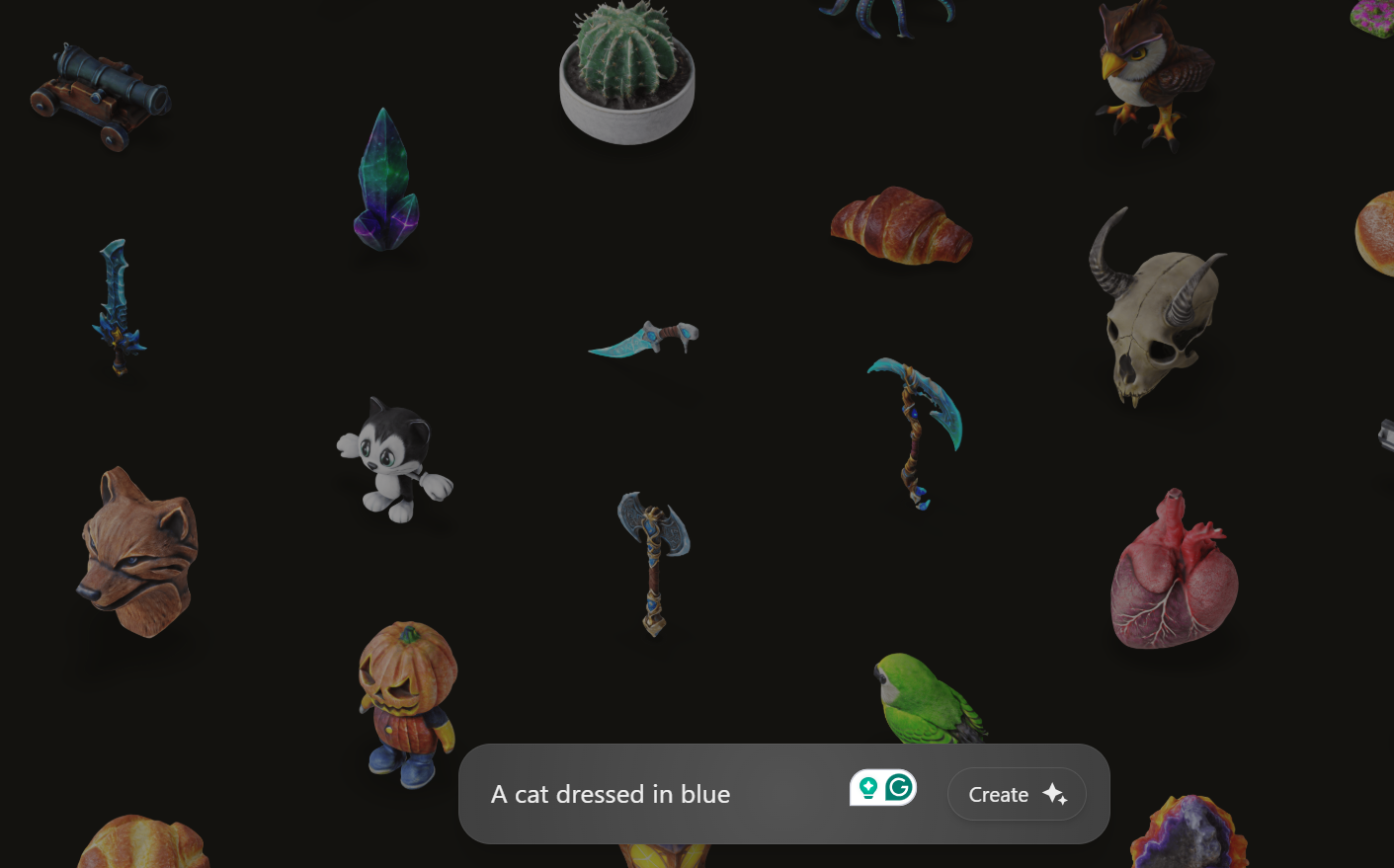
The software will generate four versions of the 3D model. If you are not satisfied with the results, click Retry and it will generate four new ones.
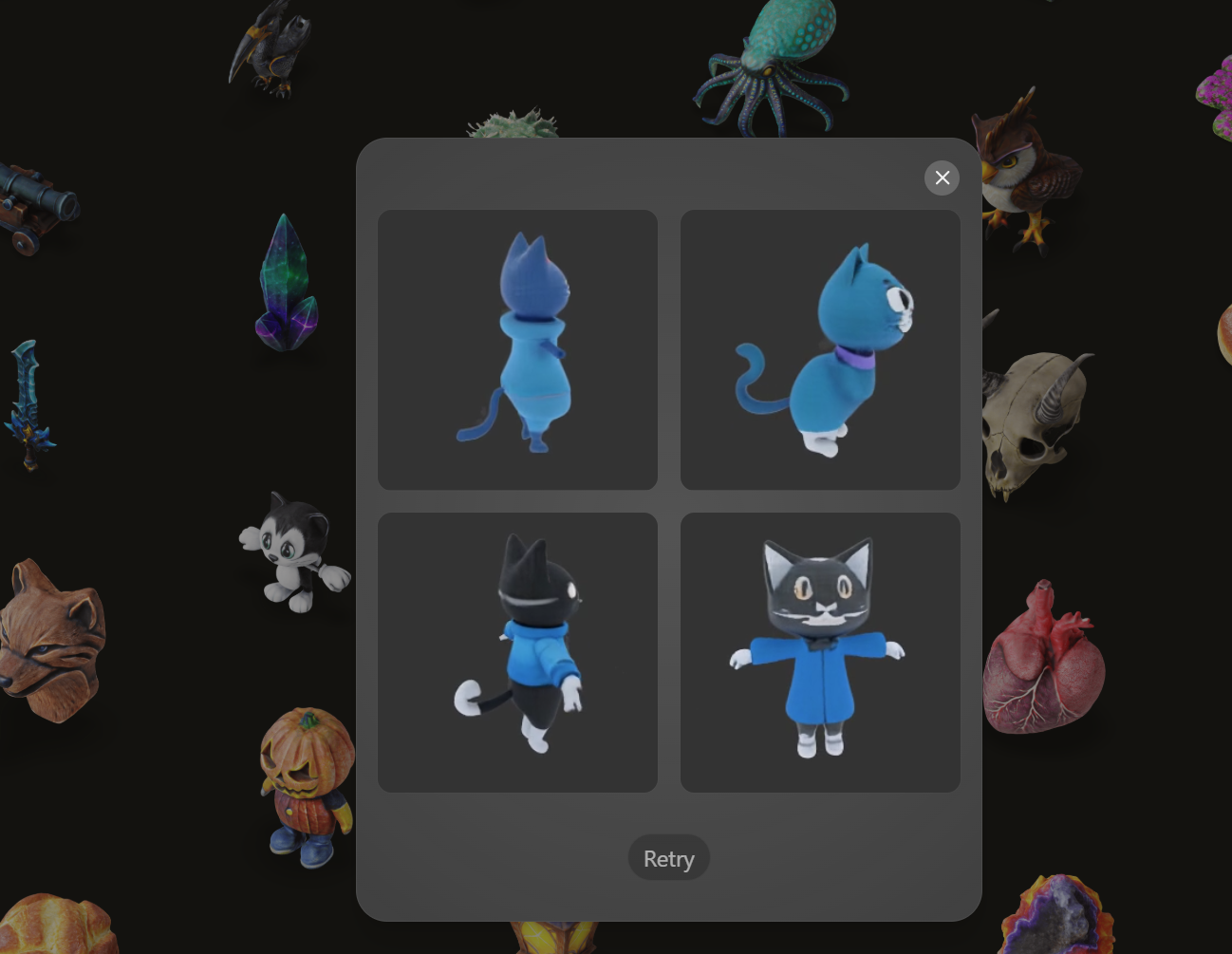
3. Choose the best among the four, and you will see a new window launching, which you can continue refining the design. Choose the file format, then click Download.
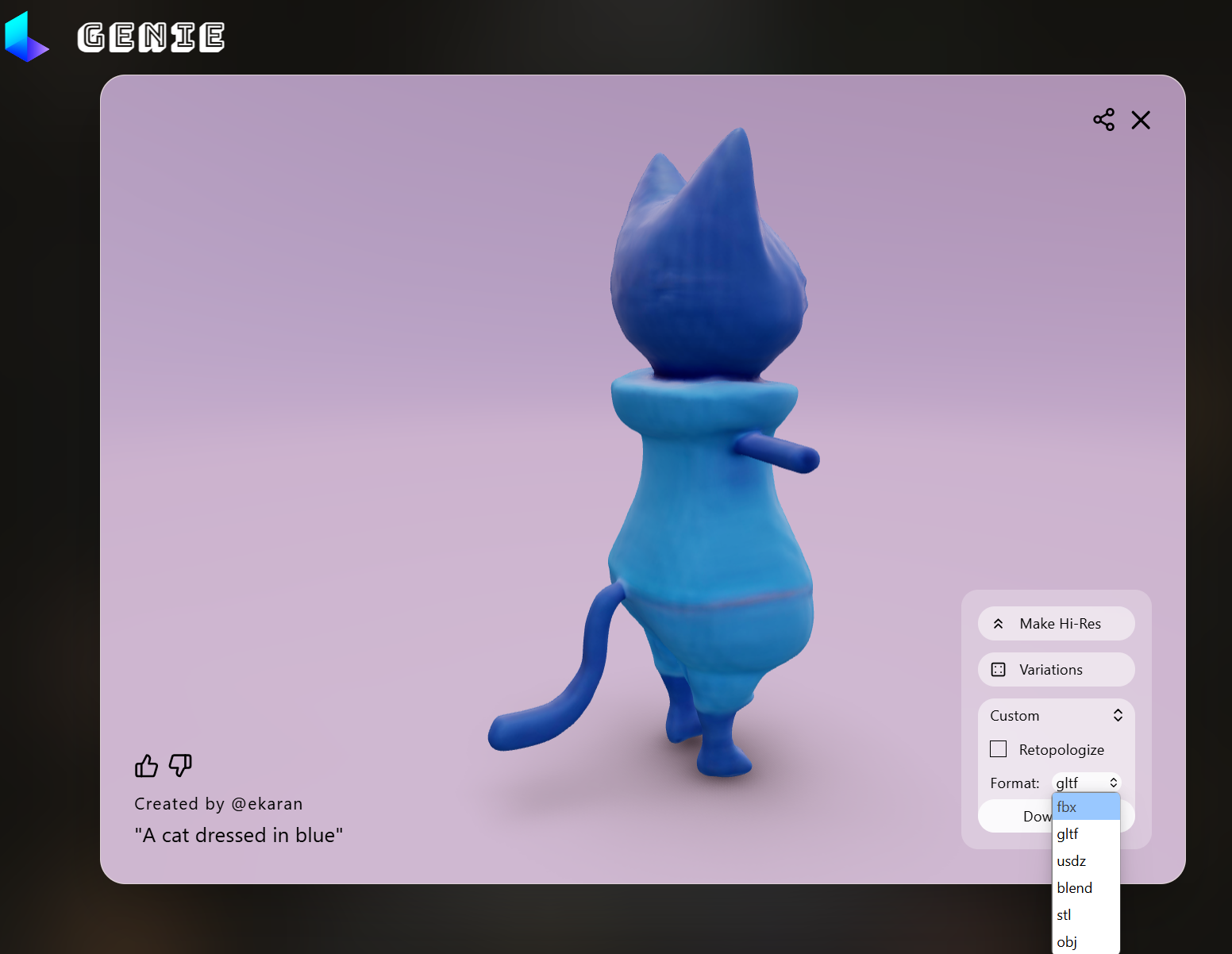
While AI tools can turn text prompts into 3D models, they are limited and may not achieve the same level of perfection as traditional 3D modeling software. For detailed and highly customized 3D models, you need to use 3D software.